Olenemata sellest, kas teil on meilisõnumeid, mida soovite kindlasti hoida, kuna saate uue arvuti või tegelete probleemi tõrkeotsinguga, saate luua varukoopia Microsoft Outlookis.
Sisu
- Varundage meilid Outlooki failiga
- Varundage meilid CSV-failiga
Kõrval postkasti eksportimine Outlooki failivormingusse, saate selle vajaduse korral hiljem uuesti importida. Teise võimalusena saate eksportida CSV-faili, mille saate ülevaatamiseks ja analüüsimiseks Excelis avada. Siin selgitame, kuidas varundada e-kirju Outlookis mõlemat failitüüpi kasutades.
Soovitatavad videod
Lihtne
10 minutit
Arvuti
Microsoft Outlook
Varundage meilid Outlooki failiga
Kui soovite luua oma meilidest varukoopia, mille saate hiljem hõlpsalt Outlooki tagasi importida, on parim võimalus luua PST-fail.
Samm 1: Avage Outlook ja valige Fail > Ava ja eksport. Siis vali Import ja eksport.
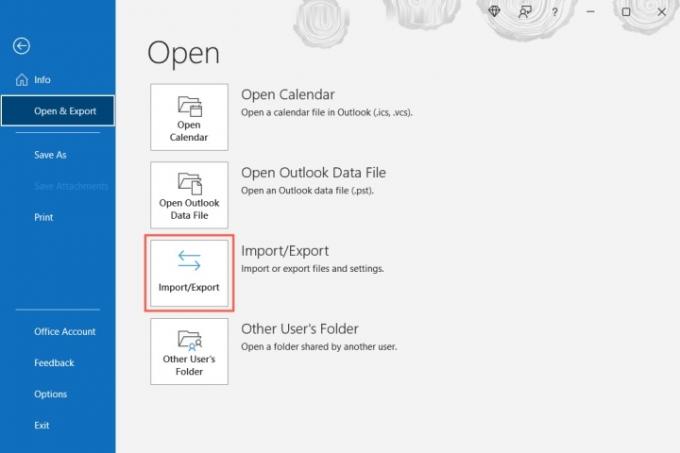
2. samm: Kui avaneb impordi- ja ekspordiviisardi aken, valige Ekspordi faili ja vali Edasi.

Seotud
- Kuidas Gmailis kaustu luua
- iPhone'i varundamine Maci, iCloudi või PC-arvuti abil
- Outlooki kalendri sünkroonimine iPhone'iga
3. samm: Järgmises aknas valige Outlooki andmefail (.pst) ja valige Edasi.

4. samm: Seejärel valige oma Postkast ja märkige ruut Kaasa alamkaustad veendumaks, et teil on kõik loodud kaustad olemas. Soovi korral saate valida mõne muu konkreetse kausta.

5. samm: Kui soovite teatud e-kirju, näiteks teatud saatjalt pärinevaid e-kirju teatud aja jooksul või kindlate märksõnadega, valige Filter. Lisage kriteeriumid ja valige Okei.

6. samm: Valige Edasi pärast postkasti, alamkaustade ja filtrite valimist.
7. samm: Valige faili salvestamise koht. Võite kasutada Sirvige nuppu asukoha valimiseks või täieliku tee sisestamiseks ülaosas olevasse kasti.
8. samm: Seejärel valige üks suvanditest, kas duplikaadid asendada, duplikaadid lubada või duplikaadid mitte eksportida. Valige Lõpetama.
Seejärel saate faili avamiseks külastada asukohta, mille valisite faili jaoks.

Varundage meilid CSV-failiga
Kui soovite oma meilisõnumeid varundada, et teil oleks loetav fail, mille saate vajadusel Excelis avada, saate selle asemel luua CSV-faili.
Samm 1: Valimiseks järgige ülaltoodud kahte esimest sammu Import ja eksport ja avage impordi- ja ekspordiviisard.
2. samm: Valige Ekspordi faili ja vali Edasi.
3. samm: Seekord vali Komaga eraldatud väärtused aastal Ekspordi faili kasti ja valige Edasi.

4. samm: Valige loendist oma postkast ja valige Edasi.

5. samm: Sisestage asukoht ja failinimi tee kasutades või valige Sirvige nuppu, et valida faili asukoht.
Kui kasutate Sirvige nuppu, navigeerige asukohta, sisestage failinimi, mida soovite kasutada, ja valige Okei.

6. samm: Kui teil on asukoht ja failinimi väljal Salvesta eksporditud fail nimega, valige Edasi.

7. samm: Kinnitage eksporditav postkast ja valige Lõpetama.
Faili loomisel kuvatakse lühike teade ja seejärel saate failile juurdepääsuks valitud asukohta külastada ja selle Excelis või sarnases rakenduses avada.

Outlooki meilide varundamine, et neid säilitada või hiljem uuesti importida, võtab vaid mõne minuti. Tõenäoliselt tasub oma aega kulutada, et tagada, et te ei kaotaks olulisi sõnumeid.
Lisateabe saamiseks vaadake, kuidas e-kirja meelde tuletamine Outlookis või kuidas muutke oma Outlooki allkirja.
Toimetajate soovitused
- Kuidas Outlookis e-kirja tagasi kutsuda
- Kuidas seadistada Outlookis kontorivälist vastust
- Microsofti Bing Chati ootenimekiri on kadunud – kuidas kohe registreeruda
- Kuidas ajastada meilisõnumit Outlookis
- Microsoft Surface Pro 9 vs. Surface Pro 8: siin on, kuidas need kokku kuhjuvad
Uuendage oma elustiiliDigitaalsed suundumused aitavad lugejatel hoida silma peal kiirel tehnikamaailmal kõigi viimaste uudiste, lõbusate tooteülevaadete, sisukate juhtkirjade ja ainulaadsete lühiülevaadetega.




