Apple on uhke oma operatsioonisüsteemide puhaste liideste üle, mis võimaldavad teil kiiresti ja lihtsalt navigeerida teie rakendustesse ning tvOS-i uusimate versioonide juurde Apple TV jaoks ei ole erand. Kuid aja jooksul, kui lisate uusi rakendusi nagu voogedastusteenused, mängud, muusikarakendused ja palju muud, võib see liides muutuda ülerahvastatud ja segaseks, eriti kui peate navigeerima rakendustes, mida te tegelikult ei kasuta. Kui olete kunagi instinktiivse kergusega oma rakendusi läbi otsinud, on teil nüüd raske isegi Netflixi leida.
Sisu
- Kuidas ma saan Apple TV-s rakendust desinstallida?
- Kuidas Apple TV-s rakendusi peita?
Kui vanad või kasutamata rakendused ummistuvad teie Apple TV kogemus, on võimalusi segaduse puhastamiseks. Siin näitame teile, kuidas Apple TV-s rakendusi kustutada või peita.
Soovitatavad videod
Lihtne
10 minutit
Apple TV, mis tahes mudel

Kuidas ma saan Apple TV-s rakendust desinstallida?
Üks võimalus on lihtsalt rakendus Apple TV-st täielikult kustutada. See on parim valik, kui see on rakendus, mida te enam ei kasuta või teate, et te ei kasuta seda lähitulevikus kunagi. Tavaliselt saate rakenduse uuesti alla laadida, ilma et peaksite seda uuesti ostma, kuid pidage meeles, et rakenduse kustutamisel eemaldatakse ka selle andmed, mida ei pruugita taastada. Teatud rakendusi, näiteks Apple'i enda rakendusi, nagu Podcasts, Fitness või Apple Music, ei pruugi olla võimalik üldse kustutada. Siit saate teada, kuidas rakendust Apple TV-st kustutada.
Samm 1: Teie Apple TV-st Avakuva, kerige üle või alla, et leida rakendus, mille soovite desinstallida, ja hõljutage kursorit kaugjuhtimiskursoriga selle kohal.
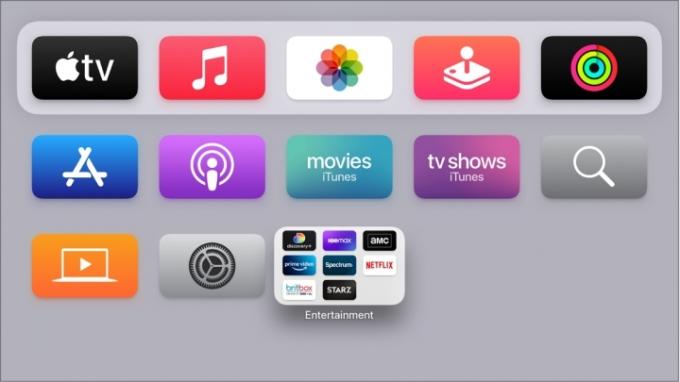
2. samm: Hoidke kinni vali hoidke nuppu paar sekundit all, kuni rakendus hakkab värisema (see on Apple'i ametlik termin). Uuemate Siri kaugjuhtimispultide puhul on see nupp kaugjuhtimispuldi ülaosas asuva klõpsuplaadi keskel. Vanemate Siri kaugjuhtimispultide puhul soovite puutepinna keskosa alla vajutada ilma liigutamata.
Seotud
- Kui palju Apple Music maksab ja kuidas seda tasuta hankida?
- Roku kanal on nüüd saadaval Google TV rakendusena
- Kuidas testime voogesituse videoseadmeid
3. samm: Kui rakendus väriseb, vajutage nuppu Esita/Paus nuppu Siri kaugjuhtimispuldil. See avab kiirmenüü erinevate rakenduste valikutega.
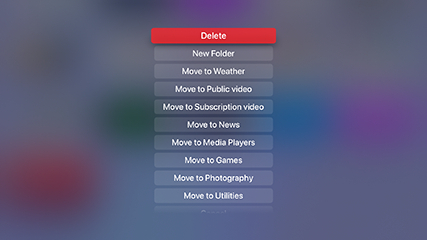
4. samm: Vali Kustuta uuest menüüst. See on kõik! Rakendus peaks kiiresti kaduma ja liides kohandub vastavalt. Korrake sama mis tahes muu rakenduse puhul, mille soovite eemaldada.
Kuidas Apple TV-s rakendusi peita?
Samuti on teil võimalus rakendusi otse kustutamise asemel peita. See võimaldab teil salvestada rakenduse andmeid, kui soovite neid kunagi uuesti kasutada, ja võib-olla saate peita teatud algrakendused, mida te muidu kustutada ei saaks. See võib olla kasulik ka vanematele, kes piiravad oma lastele juurdepääsu. Siin on, mida teha.
Samm 1: Valige Seaded rakendus Apple'i avaekraanilt (hammasratastega ikoon). Valige Rakendused selles menüüs.
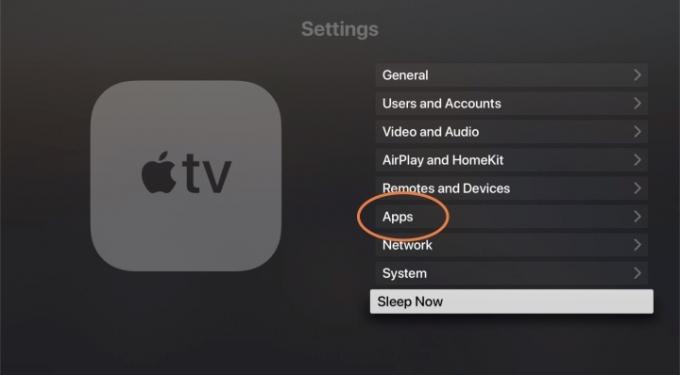
2. samm: See annab teile praeguste rakenduste tähestikulise loendi. Paremal näete jaotist, mis näitab kumbagi Näita või Peida. Valige rakendus, mille vahelt vahetada Näita juurde Peida. See eemaldatakse nüüd teie Apple TV avaekraanilt.

3. samm: Kui soovite kunagi rakenduse tagasi saada, võite naasta selle jaotise juurde Seaded igal ajal. Selle loendi abil saate mitte ainult kiiresti peita palju erinevaid rakendusi korraga, vaid saate ka valida rakenduse, millele see tagasi lülitada Näita. See võimaldab teil täpselt kohandada, milliseid rakendusi soovite lühikeses järjekorras näha, ilma et peaksite neid kõiki tegelikult kustutama.
4. samm: Avakuval rakenduse valimisel saate ka rakendusi ümber korraldada või teatud rakendused kausta rühmitada, olenevalt sellest, milline kohandamine teie jaoks sobib.

Lisaks, kui kasutate erinevatel ekraanidel mitut Apple TV-d, soovite minna lehele Kasutajad ja kontod jaotis sisse Seaded ja lubage see valik Üks avakuva. See sünkroonib kõik ühe seadme rakendustes ja avaekraanil tehtud muudatused kõigi teiste tvOS-seadmetega, nii et te ei pea neid samme kordama.
Viimane märkus – saate Apple TV heleda ja tumeda režiimi vahel vahetada, kasutades Välimus valikus Kindral osa Seaded. See võib muuta navigeerimise lihtsamaks või aidata teil otsitavaid rakendusi kiiremini leida. Võite kasutada ka automaatrežiimi, mis lülitub öösel pimedasse režiimi.
Toimetajate soovitused
- Sa oled šokeeritud, kui odav on see 65-tolline QLED 4K teler tänapäeval
- Kuidas Apple TV-s unetaimerit seadistada
- Teid üllatab, kui odav see 55-tolline QLED 4K teler täna on
- Kuidas me telereid testime
- Kuidas oma nutitelefoni või tahvelarvutit teleris peegeldada
Uuendage oma elustiiliDigitaalsed suundumused aitavad lugejatel hoida silma peal kiirel tehnikamaailmal kõigi viimaste uudiste, lõbusate tooteülevaadete, sisukate juhtkirjade ja ainulaadsete lühiülevaadetega.




