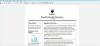PowerPointi faili taastamiseks on mitu meetodit.
PowerPointi failide kaotamine pärast tundidepikkust nendega töötamist võib põhjustada palju soovimatut stressi. Kuid hea uudis on see, et te ei pea kõike uuesti alustama. PowerPointil on automaatse taastamise tööriist, mis aitab kasutajatel taastada faile, mille nad võivad sulgemata sulgeda või ootamatute vigade tõttu kaotada. PowerPointis töötades jälgib programm kõiki pärast faili viimast salvestamist tehtud muudatusi ajutise faili kaudu, mida saab taastada.
PowerPointi faili taastamine automaatse taastamise riba abil
Samm 1
Klõpsake menüül "Start", "Programmid" ja seejärel "MS Office PowerPoint".
Päeva video
2. samm
Lülitage sisse PowerPointi automaatse taastamise valik, avades PowerPointi ja klõpsates PowerPointi vasakus ülanurgas nuppu "Microsoft". Avaneb menüü. Kerige menüü allossa.
3. samm
Klõpsake "PowerPointi suvandid". Klõpsake külgribal "Salvesta" ja märkige ruut "Salvesta automaatse taastamise teave iga x minuti järel". Sisestage, kui sageli soovite, et PowerPoint teie faili töötamise ajal salvestaks. Mida lühema ajavahemiku määrate, seda vähem andmeid läheb kaotsi, kui taastamine on vajalik.
4. samm
Faili taastamiseks klõpsake faili versioonil, mille soovite taastada. "Taastatud" versioon on fail, mis sisaldab värskemaid muudatusi kui fail, mille pealkirja kõrval on "Original". Ilmub teade, mis küsib, kas soovite olemasoleva faili asendada. Klõpsake "JAH" ja faili koopia salvestatakse.
5. samm
Paremklõpsake tööpaanil "Dokumendi taastamine" versioonidel, mida soovite salvestada, ja klõpsake nuppu "Salvesta nimega". Tippige oma failile uus failinimi faili, seejärel klõpsake nuppu "Salvesta". Kui te faili nime ei muuda, kirjutab see üle faili mis tahes versiooni, mille olete oma faili salvestanud süsteem.
Taastage PowerPointi fail, otsides automaatselt salvestatud versioone
Samm 1
Klõpsake "Start" ja klõpsake "Minu arvuti". Klõpsake "Otsi" ja valige "Failide või kaustade jaoks". Topeltklõpsake kõvakettal.
2. samm
Tippige akna paremas ülanurgas kuvatavasse otsingukasti "ppt*.tmp". Vajutage klaviatuuril "Enter". Kõvaketas otsib nüüd kõiki salvestamata PowerPointi faile. Kui otsing on lõppenud, kuvatakse kõik taastatud PowerPointi failid.
3. samm
Otsige üles fail, millega töötasite, ja paremklõpsake seda. Valige "Nimeta ümber" ja muutke ajutise faili laiendiks ".ppt".
4. samm
Avage ümbernimetatud fail PowerPointis, topeltklõpsates sellel. Avage menüü "Fail" ja klõpsake "Salvesta".
Ülekirjutatud PowerPointi faili taastamine
Samm 1
Avage menüü "Start". Valige "Programmid" ja klõpsake "Tarvikud". Klõpsake "Süsteemi tööriistad". Kerige alla jaotiseni "Süsteemi taastamine" ja klõpsake seda. Avaneb Windowsi süsteemitaaste.
2. samm
Klõpsake nuppu "Järgmine". Valige taastepunkt enne, kui arvate, et teie fail on selle esiletõstmisega üle kirjutatud.
3. samm
Salvestage ja sulgege kõik avatud failid, millega töötate. Süsteemitaaste peab taaskäivitama, et taastamine toimuks.
4. samm
Klõpsake nuppu "Lõpeta". Teie süsteem alustab taastamisprotsessi. Taaskäivitage arvuti, kui teil seda palutakse.
5. samm
Leidke Windowsi otsingutööriista abil taastatav fail. Tippige kogu failinimi või osa sellest otsinguribale ja vajutage sisestusklahvi.
Näpunäide
Proovige PowerPointiga töötades sageli oma failis tehtud muudatusi salvestada. Automaatne taastamine ei asenda teie andmete salvestamist.
Hoiatus
Veenduge, et annate valitud failile PowerPointi (.ppt) laiendi, muidu võib see muutuda kättesaamatuks. Andke failile uus nimi, kui soovite süsteemitaaste meetodi kasutamisel mõlemad failid alles jätta. Kõik taastamise kuupäeva ja praeguse kellaaja jooksul süsteemis tehtud muudatused lähevad kaotsi, kui kasutate suvandit Süsteemitaaste.