Mõlemad Windowsid Lõikamise tööriist ja Windows Movie Maker võimaldab jäädvustada filmist ühe kaadri ja salvestada selle pildifailina näiteks ajaveebipostituse, artikli või esitluse illustreerimiseks.
Snipping Tool on nii Windows 8 kui ka 7 sisseehitatud rakendus ekraanipiltide tegemiseks. Erinevalt sellest Prindi ekraan Snipping Tool saab luua ekraanipildi konkreetsest ekraanipiirkonnast, mitte selle tervikuna.
Päeva video
Samm 1
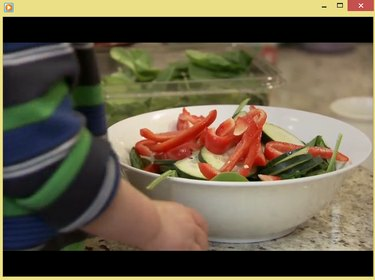
Windows Media Player
Pildi krediit: Pilt Microsofti loal
Avage videofail oma lemmikvideopleieris ja kasutage liugur ja Esita/Paus nuppe, et valida kaader, mida soovite salvestada.
Näpunäide
Madala eraldusvõimega videost kaadri jäädvustamiseks kaaluge videopleieri väiksemaks muutmist, et parandada tulemuseks saadava ekraanipildi kvaliteeti.
2. samm

Pärast valiku Uus valimist ilmub ekraanile poolläbipaistev valge kattekiht.
Pildi krediit: Pilt Microsofti loal
Käivitage Snipping Tool, avades Avaekraan või Menüü Start, tippides Lõikamine otsinguväljale ja valides
Lõikamise tööriist tulemuste loendist. Klõpsake kõrval olevat noolt Uus ja valige Ristkülikukujuline lõik. Lõpuks klõpsake Uus.3. samm
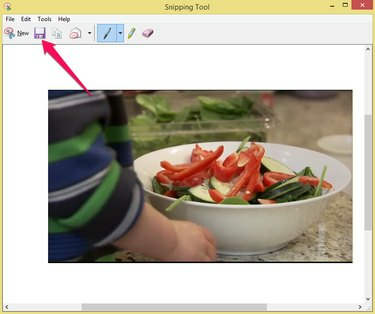
Snipping Tool saab eksportida ekraanipilte ainult PNG-failidena.
Pildi krediit: Pilt Microsofti loal
Kasutage kursorit, et valida ala, mis sisaldab videokaadrit. Klõpsake nuppu Salvesta Snip ikooni pildi kõvakettale salvestamiseks.
Windows Movie Maker
Windows Movie Maker on tasuta filmide redigeerimise rakendus Windows 7 või 8. Windows Movie Makeri installimiseks lae alla Windows Essentials 2012, mis on Windowsi rakenduste tasuta komplekt.
Samm 1

Windows Movie Maker
Pildi krediit: Pilt Microsofti loal
Käivitage Windows Movie Maker ja klõpsake nuppu Lisage fotosid ja videoid ikooni Kodu sakk. Laadige videofail, valides selle sisse File Explorer ja klõpsates Avatud. Kasuta liugur et valida kaader, mida soovite jäädvustada.
Näpunäide
Kasutage nooli mõlemal küljel Mängi nuppu, et liikuda eelmisele või järgmisele kaadrile.
2. samm

Windows Movie Maker
Pildi krediit: Pilt Microsofti loal
Klõpsake nuppu Hetktõmmis nuppu Kodu vahekaarti, et salvestada valitud kaader PNG-pildifailina kõvakettale.
Näpunäide
Hetketõmmise suurus põhineb eelvaatepaanil oleva video suurusel. Kui teie hetktõmmised on liiga väikesed või liiga suured, muutke eelvaatevideo suurust enne klõpsamist Hetktõmmis nuppu uuesti.



