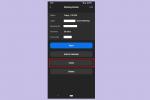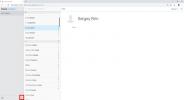Tagasi aadressil iOS 10 väljalase, Apple uuendas iMessage täielikult, muutes platvormi lihtsast SMS-i asendamisest funktsioonirohkeks sõnumivahetuseks. Nüüd oleme iOS 14.1 juures, ja meile meeldib, kuidas iMessages on viimastel aastatel küpsenud. Kuid kas teate, kuidas pääseda juurde kõigile lahedatele funktsioonidele?
Sisu
- iMessage'i kasutamise alustamine
- Kuidas iMessage'i oma iPhone'is kasutada
- Kasulikud iMessage'i näpunäited
Vean kihla, et mitte – näiteks kas teadsite, et saate nüüd lehe ülaossa kinnitada kuni üheksa vestlust ekraanil libistades vestlusel vasakult paremale, koos lõbusate animatsioonidega, kui saate a tekst? Kuidas oleks lood täiesti uute lõimega vastuste, mainimiste ja vaigistamisega grupivestlustes, et saaksite tõhusalt suhelda, ilma et teid sõnumid ja uued kohandatud grupinimed ja pildid üle koormaksid? Kui arvate, et Maci kasutajad jäid sellest värskendusest välja, mõelge uuesti; Lisaks kõikidele Catalysti ümber loodud rakenduse kaudu ülalnimetatud funktsioonidele pakub iMac 14.1 arvutiomanikele ka Memoji ja muid sõnumiefekte.
Soovitatavad videod
Kuigi Apple Tavaliselt muudab selle tarkvara üsna hõlpsasti kasutatavaks, iMessage pole teie tüüpiline SMS-platvorm. Nüüd saate lisada kleebiseid ja eriefekte, jagada GIF-e, saata raha, jagada muusikat, mängida mänge, saata visandeid ja palju muud. Sellel on isegi App Store'is spetsiaalne ruum teie iMessage'i arsenali koostamiseks.
Olenemata sellest, kas olete iOS-i uustulnuk või kogenud veteran, saate iMessage'ist maksimumi võtta järgmiselt.
iMessage'i kasutamise alustamine
Kas see töötab minu telefonis?

Uue iMessage platvormi kasutamiseks peab teie vaikesõnumi saatmisseadmesse olema installitud vähemalt iOS 10. Täieliku kasutuskogemuse saamiseks vajate nii teie kui ka adressaat iMessage'i. Siiski, teie Android sõbrad pole lõbudest täielikult välja lülitatud.
iMessage'i kasutamiseks tekstsõnumite saatmise vaikeplatvormina peab teil olema SIM-kaardiga seade. Tavaliselt on see iPhone, kuid võite kasutada ka spetsiaalse mobiilinumbri ja tekstisõnumiteenusega iPadi. Kõik muu, mis on teie iMessage'i kontoga ühendatud – MacBook, iPod Touch, Apple Watch jne. — töötab selle põhimobiilinumbri kaudu.
See teebki Apple'i iMessage'i platvormi nii suurepäraseks: saate sõnumeid saata mis tahes sünkroonitud iOS-i, iPadOS-i ja MacOS-i seadmest, hoides samal ajal oma iPhone'i taskus. Siiski on igas seadmes mõned sätted selle lubamiseks.
iMessage'i lubamine iOS-i ja iPadOS-i seadmetes
Veenduge, et iMessage oleks aktiveeritud, järgides neid juhiseid.
Samm 1: Puudutage avakuval hammasrattaikooni, et avada Seaded rakendus.

2. samm: Koos Seaded rakendus on nüüd avatud, kerige alla ja puudutage nuppu Sõnumid valik.

3. samm: iOS-is kuvatakse iMessage valik järgmise ekraani ülaosas. iPadOS-i puhul on see parempoolse paneeli pealkirjaks. Mõlemal juhul puudutage seda sätet, et lülitada lüliti sisse (roheline), kui see veel pole.

4. samm: Oodake aktiveerimist.
Veel üks oluline asi, mida tuleb märkida, on see, et animatsioonid ei tööta, kui teil on Vähenda liikumist sisse lülitatud. Minema Seaded > Juurdepääsetavus > Liikumine funktsiooni väljalülitamiseks, kui need ei tööta.

iMessage'i sisselülitamine Teie MacOS-seadmes
Veenduge, et iMessage oleks aktiveeritud, järgides neid juhiseid.
Samm 1: Klõpsake nuppu Sõnumid rakendus, mis asub dokis.

2. samm: Koos Sõnumid rakendus on nüüd avatud, klõpsake Sõnumid asub vasakus ülanurgas.
3. samm: Klõpsake nuppu Eelistused valik rippmenüüst.

4. samm: Järgmises hüpikaknas klõpsake nuppu iMessage vahekaarti, kui see pole vaikimisi aktiivne.
5. samm: Märkige kõrval olevad ruudud Luba see konto ja Lubage iCloudis sõnumid.

Nüüd, kui olete iMessage'i kõigil kolmel platvormil aktiveerinud, saate liikuda meie juhendi järgmise jaotise juurde.
Kuidas iMessage'i oma iPhone'is kasutada

IMessagesi saatmine ja vastuvõtmine ei erine SMS-sõnumite saatmisest ja vastuvõtmisest ning see kõik toimub vaikerakenduse Sõnumid kaudu. Sõnumi saatmiseks sisestage tekstiväljale, mida soovite öelda, ja puudutage saatmiseks rohelist noolt. See on kõik! Kui klaviatuur kunagi kaob, puudutage tekstivälja ja see ilmub uuesti.
Kui saadate adressaadile sõnumi Apple'i seadmega, on teie vestlusõhupallid sinised. Kui saadate kellelegi Androidi või mõne muu mitte-Apple-seadmega SMS-i, on teie vestlusõhupallid rohelised.
Saate kasutada ka heli, kuid juhised sõltuvad teie telefonis töötavast iOS-i versioonist. Võite tekstiväljal näha mikrofoni (või väikeseid vertikaalseid heliribasid), et saata teksti asemel häälsõnumeid. Virtuaalse tühikuklahvi kõrval olev mikrofoniikoon võimaldab teil oma sõnumit dikteerida ja tekstina saata. Operatsioonisüsteemis iOS 13 kolis see dikteerimisnupp ekraani paremasse alanurka klaviatuuri alla.
Pange tähele, et te ei näe helisõnumi nuppu, kui saadate tekste Android-põhistele või muudele seadmetele – helisõnumid on mõeldud ainult Apple'i seadmetele. Tekstisõnumi saatmiseks saate siiski kasutada dikteerimist.
Saate teha enamat kui lihtsalt sõnu ja lauseid saata. Apple'i iMessage'i platvorm pakub hulgaliselt funktsioone, nagu efektide, GIF-ide, staatiliste piltide, reaktsioonide, Animoji ja palju muud lisamine. Lugege edasi, et teada saada, kuidas saate oma sõnumeid vürtsitada olenemata sellest, kas adressaat kasutab iPhone'i või Android-seadet.
Tekstiefektid
Kui soovite oma sõnumile efekte lisada, tehke a Force Touch enne sõnumi saatmist liigutage rohelise noolega. Tehke seda, vajutades rohelist noolt tugevalt alla, et kuvada Saada toimega menüü. Seejärel näete kahte kategooriat. Mull ja Ekraan.

The Mull efektid kuvatakse vaikimisi. Slam, Valju, Õrnja Nähtamatu tint kõik näevad teie sõnadega kaasas vastavat efekti, mis annab neile suurema mõju ja võimaldab teil emotsiooni edasi anda. Puudutage lihtsalt seda, millist efekti soovite rakendada, ja saatke sõnum.
Puudutage valikut Ekraan vahekaarti ja teil on juurdepääs dramaatilisematele, täielikult animeeritud efektidele kui lihtsalt mullid. Need sisaldavad Kaja, Prožektorite valguses, Õhupallid, Konfettid, Armastus (suur peegeldav süda), Laserid, Ilutulestik, Langev tähtja Tähistus. Kui ükski neist ei sobi, puudutage standardvaatesse naasmiseks X.
Kui adressaat kasutab iMessage'i, kuvatakse teie efektid avatud sõnumis automaatselt. Kui adressaat kasutab mitte-Apple'i seadet (Android vms), siis efekti ei kuvata. Selle asemel öeldakse sõnumis koos kavandatud tekstiga „saadetud ilutulestikuga” või midagi sarnast.
Reaktsioonid

Selle asemel, et lisada sõnumi saabumisel emotikon, võiksite lisada oma reaktsiooni sõnumile endale?
Näiteks nõustute sõnumiga ja soovite sellele avaldada pöidlaid. Vajutage sõnumit pikalt ja ekraan häguneb, salvestades sõnumiballooni ja tööriistariba. Siin näete armastuse, pöidla üles, alla ja nii edasi ikoone. Puudutage sobivat reaktsiooni, et kinnitada see sõnumiballoonile.
Kasulikud iMessage'i näpunäited
Kleebised, emotikonid ja rakendused

Kõik tavalised emotikonid on iMessage'is saadaval teie valitud klaviatuuri kaudu, olenemata sellest, kas see on Apple'i pakkumine või alternatiiv. iMessage pakub aga hulgaliselt täiendavaid kleebiseid ja emotikone, mis kõik on saadaval App Store'i spetsiaalse portaali kaudu.

Teie sõnum sisaldab rakenduse sahtlit (või riba), mis asub klaviatuuri kohal. Vaikimisi sisaldab see teenuseid Store, Photos, Music, Digital Touch, #images, Apply Pay, Animoji ja Memoji. See sisaldab ka kõigi teie seadmesse juba installitud ühilduvate rakenduste ikoone. Kui te seda sahtlit (riba) ei näe, puudutage halli Kauplus ikoon on pargitud tekstisisestusvälja kõrvale ja see kuvatakse. Järgmisena puudutage sinist Kauplus ikooni rakenduste sahtlis.

App Store libiseb üles ja täidab enamasti ekraani. Siit leiate tasuta ja tasulisi kleebiseid, mänge, emotikone ja muud, et oma sõnumeid vürtsitada. Lihtsalt valige ja installige oma valitud iMessage'i rakendus samamoodi nagu mis tahes muu rakendus App Store'ist. Kui te ei tea, kust alustada, vaadake meie nende loendit parimad iMessage'i rakendused, mängud ja kleebised.
Saate neid rakendusi igal ajal hallata, järgides neid juhiseid.
Samm 1: Kerige rakenduste sahtlis vasakule ja puudutage kolme punkti Rohkem ikoon, mis asub paremas servas.

2. samm: Ilmub teie ühilduvate rakenduste loend. Puudutage Muuda asub paremas ülanurgas.
3. samm: Puudutage rakenduse lülitit, mis asub paremal, et see iMessagesis sisse (roheline) või välja lülitada (hall). Puudutage rohelist "+" ikooni, et see lemmikute hulka lisada, või punast "-" ikooni, et see lemmikute hulgast eemaldada.

4. samm: Puudutage valikut Valmis nuppu, mis asub paremas ülanurgas, kui olete lõpetanud.
5. samm: Puudutage teist Valmis nuppu, mis asub teie rakenduste loendi vasakus ülanurgas.
GIF-id ja pildid

Lisaks emotikonidele ja kleebistele saate oma iMessage'i vestlusesse lisada ka pilte ja GIF-e. Kui rakenduste sahtel pole veel avatud, puudutage lihtsalt tekstivälja kõrval olevat poeikooni. Kerige ribal vasakule ja puudutage valikut #pildid ikooni ja sisestage saadud otsinguväljale teema. Puudutage soovitud pilti ja see sisestatakse tekstisisestusväljale. Soovi korral sisestage tekstsõnum ja seejärel puudutage saatmiseks rohelist noolt.
Teise võimalusena, kui installisite Giphy, on sellel iMessage'i laiendus. Kui laiendus on haldusjaotises aktiveeritud, valige põhiekraanil #images asemel see, et näha palju muid valikuid.

Oma piltide jagamine kas otseülekandena või kaamerarullist on samuti lihtne. Telefoni kaamerate abil reaalajas hetktõmmise saatmiseks puudutage sõnumi põhikuval tekstisisestusväljast vasakul olevat halli kaameraikooni. Puudutage valikut Fotod rakenduste sahtlis asuvat rakendust, et saata kaamerarulli salvestatud pilt.
Esitage Apple Music

See on mõeldud eelkõige Apple Music tellijad. Rakenduste sahtlis on Muusika valik võimaldab teil jagada hiljuti mängitud lugusid kellegi teisega. Kui te aga Apple Musicut ei telli, saate kuulda ainult kõnealuse loo eelvaadet.
Nagu ülal näidatud, puudutage hiljuti mängitud laulu ja see laaditakse automaatselt tekstisõnumi väljale. Soovi korral lisage kohandatud sõnum ja puudutage saatmiseks rohelist noolenuppu. Lihtne.
Digitaalne puudutus

Teenusele Digital Touch pääsete juurde, kerides rakenduse sahtlis vasakule ja puudutades südameikooni. See kuvab ekraani allosas väikese musta kasti, mida täiendab ümmargune värvivalik ühel küljel ja kaameraikoon teisel küljel. Siin saate näpuga kritseldada, kasutades seitset erinevat värvi, saata lahedaid efekte või kasutada video või pildi jäädvustamiseks esikaamerat.
Siin on seitse viisi visandi või efekti saatmiseks:
- Murtud süda– Puudutage ja lohistage kaks sõrme ekraanil alla
- Tulekera– Puudutage ja hoidke ekraani ühe sõrmega
- Südamelöögid - Puudutage ja hoidke ekraani kahe sõrmega
- Suudlus - Puudutage ekraani kahe sõrmega
- Sketš – Joonistage sõrmega seitsme värvivaliku abil
- Puudutage – Laheda helinaefekti saatmiseks puudutage sõrme
Pildi või video saatmiseks koos visanditega puudutage musta kasti (visandiploki) kaameraikooni. Ekraanile ilmub teie esikaamera otseülekanne koos ülaosas joonitud värviproovidega. Allservas näete nuppe pildistamiseks (valge), video jäädvustamiseks (punane) ja kaameraikooni tahapoole suunatud kaamerale lülitumiseks.
Videod kestavad 10 sekundit. Pildistamise ajal saate joonistada ja lisada efekte kuni 10-sekundilise kestuse lõpuni. Kui olete lõpetanud, puudutage sinist nooleikooni, et lisada klipp oma sõnumisse. Kaameraga jäädvustatud piltidele visandite ja efektide lisamine toimib samamoodi.
Lõpuks on Digital Touchi väikeses mustas kastis visandamine – väljakutseid pakkuv. Laiema tööruumi jaoks otsige üles väike joon rakenduse sahtliriba ja visandiplaadi vahel. Täisekraanrežiimi sisenemiseks hoidke sõrme sellel real ja pühkige üles. See muudab meistriteose loomise palju lihtsamaks.
Animoji

Selle efekti saavutamiseks vajate seade, mis toetab Face ID-d. Animoji vajab teie näoandmete jäädvustamiseks TrueDepth-kaamerat, et saaks korralikult animeerida ahvi, roboti, kolju, tulnuka, kaka ja palju muud nägu.
Kerige rakendusesahtlis vasakule ja puudutage ahvinäoga ikooni Animoji nuppu. Ekraani alumises osas on rida nägusid, mida saate vasakule või paremale libistades kerida. Valige ikoon, mida soovite animeerida, ja tooge seade oma näo lähedale, kuni algab reaalajas animatsiooni eelvaade.
Kui soovite videot salvestada, vajutage ja hoidke korraks all suurt punast nuppu. Sel viisil saate salvestada kuni 30 sekundit heli- või videosalvestust. Punase nupu teistkordne puudutamine peatab salvestamise. Animatsiooni esitatakse kohe eelvaatena, kuid eelvaadet näete uuesti, kui puudutate sinist taasesituse linki. Nägude vahel saate vahetada, kui libistate eelvaate ajal külili.
Kui olete oma loominguga rahul, puudutage sinist nuppu, et see kohe saata. Kui te seda ei tee, saate sellest loobuda, klõpsates punasel prügikastiikoonil ja alustada uuesti.
Viimane märkus

Teie telefon on programmeeritud säästma salvestusruumi, eemaldades või koondades automaatselt mittevajaliku sisu. Märkate, et meediafailid, nagu kleebised, pildid või videod, kaovad aja jooksul teie sõnumite ajaloost. Peaksite saama kaks võimalust: allalaadimine ja säilitamine. Kõik lisatud meediumid asuvad iCloudis, nii et võite puudutada nuppu Laadi alla, et näha, mida algselt saatsite. Kui puudutate mis tahes manuse suvandit Keep, saate selle oma telefoni salvestada.
Toimetajate soovitused
- Parimad kohtingurakendused 2023. aastal: meie 23 lemmikut
- Kuidas me tablette testime
- 16 parimat sõnumsiderakendust Androidi ja iOS-i jaoks 2023. aastal
- Siit saate teada, kuidas iPadOS 17 viib teie iPadi järgmisele tasemele
- iOS 17 on ametlik ja see muudab teie iPhone'i täielikult