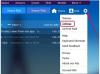Kuidas Excelis aadressisilte printida
Pildi krediit: Ridofranz/iStock/GettyImages
Microsoft Excel on suurepärane programm meililoendite haldamiseks. Suuri meililoendeid on eriti lihtne hallata Excelis, kategoriseerides ja korraldades kontakte kohandatud vormingus.
Exceli ja CSV-vorminguid kasutatakse loendite importimiseks ja eksportimiseks meilihalduritest ning lahtrijaotused tähendavad, et saate nime, aadressi ja muu asjakohase teabe eraldi veergudesse eraldada. Samuti saate valida kogu kontakti paigutamise ühte lahtrisse.
Päeva video
Paindlikkus kogenud Exceli kasutajatele on mugav, kuid etikettide printimine otse Excelist pole lihtne. Kuigi protsess ei ole liiga keeruline, pole see ka ilmne ja võite tekitada tehnilise katastroofi. Kirjakoosteprotsessi kasutamine on kõige tõhusam viis printeri siltide seadistamiseks.
Kirjakooste sildid Excelist
Kiireim ja tõhusaim viis Exceli meililoendist siltide printimiseks on kirjakoosteprotsess. See protsess võtab teie organiseeritud Exceli teabe ja koostab iga aadressi printeri jaoks eraldi sildiks.
Kuigi see kõlab lihtsalt, on sellel konks. Exceli leht peab olema vormindatud kindla paigutusega, mis kasutab iga kategooria veerge. Kui kasutasite aadresside sisestamisel teist meetodit, on ümbervormindamine aeganõudev.
Ideaalis alustate värskelt ja saate iga kontakti õiges vormingus sisestada. Kui olete kõik juba kategooriatesse jaotanud, võivad need vormindusnõuete täitmiseks vajada vaid lihtsaid sildi muutmist ja kohandamist.
Exceli lehe ettevalmistamine
Seadistage veergude pealkirjadega Exceli arvutustabel. Iga veerg esindab kindlat kategooriat. Looge eesnime, perekonnanime, aadressi, linna, osariigi ja sihtnumbri jaoks eraldi veerg.
Iga üksikisiku teave asub horisontaalses reas. Kasutage igal väljal soovitud õigekirja, lühendeid ja suurtähti. Näiteks kasutage Nevada asemel NV, kui te ei soovi osariigi täisnime välja kirjutada.
Mõelge ka sellele, kuidas soovite nimed siltidel välja näha. See, kuidas te kirju kujundate, on isiklike eelistuste küsimus. Mõnele inimesele meeldib kõigi tähtede kasutamine suurtähtedega, teised aga ainult iga sõna esimest tähte.
Teil on ka võimalus vajadusel veerge lisada. Näiteks kui soovite, et sildi esimene rida loeks ettevõtte nime, muutke esimest veergu selle teabe kajastamiseks.
Kui kõik veerud on seadistatud, on järgmine samm iga kontakti jaoks tüütu sisestus. Lisage kõik andmed ja tehke paar või kaks muudatust, et kõik oleks hea.
Seadistage kirjakooste nimi
Kui kontaktid ja kogu nendega seotud teave on arvutustabelis, tõstke esile kõik, sealhulgas veergude pealkirjad. Saate lohistada kursorit üle kõikide väljade, hoides all hiirenuppu, et kõik esile tõsta või kasutada kiirklahvi Vali kõik, Ctrl+A.
Pärast teabe esiletõstmist valige vahekaart, millel on silt Valemid ja klõpsake Määrake nimi. Sisestage ilmuvasse kasti loendi nimi. Näiteks kasutada Pulmakutsed või Jõulukaardid.
Kui prindite etikette mis tahes korrapäraselt, on kasulik ka igasse loendisse kuupäeva lisamine. Kontaktiloendeid uuendatakse sageli ja kuupäev annab teile aimu, millal loendit viimati värskendati. Samuti tagab see õige ja uusima versiooni printimise.
Kirjakooste jätkamiseks salvestage äsja nimega Exceli kontakti tööleht ja väljuge dokumendist.
Liikumine Microsoft Wordi
Microsoft Word on koht, kus saate silte printida. Excel sobib ideaalselt andmete korraldamiseks ja majutamiseks ning sobib hästi loendi kiireks laadimiseks teistesse programmidesse. Microsoft Wordil on aga sisseehitatud etikettide printimise mall, mis paneb aadressid välja printeri nõutud vormingus.
Kirjakoosteprotsess ühendab Exceli väljade korraldamise võimaluse ja Wordi printeri siltide vormindamiseks.
Avage uus Wordi dokument ja klõpsake nuppu Postitused vahekaarti, et avada valikute loend. Klõpsake rippmenüü valikul Käivitage kirjakooste kuvada teisese menüü, kus võib vaja minna klõpsamist Käivitage kirjakooste uuesti, enne kui saate valida Sildid menüü avamiseks Sildi valikud.
Siinkohal vajate edasiliikumiseks teavet printeri ja siltide kohta. Peate valima nende vahel pidevsöödaprinterid ja leheprinterid. Kasutage printeri juhendit, et määrata kindlaks, millist tüüpi te kasutate. Kui teil on lehestiiliga printer, peate teises rippmenüüs valima oma leheprinteri jaoks konkreetse salve tüübi. Möödasõidualus on üsna tavaline.
Järgmisena valige etiketi tarnija. Igal tarnijal on oma kindel paigutus ja see on printeri jaoks oluline. Microsoft, Avery ja paljud teised tarnijavalikud on loetletud rippmenüüs. Valige see, mis sobib töö jaoks ostetud siltidega.
Lõpuks valige tootenumber, mis vastab teie siltidel olevale tootenumbrile. See on tavaliselt pakendil, mitte etiketilehtedel endil. Tootenumber ütleb teie printerile paberi mõõtmed, et printimine oleks etikettidega õigesti joondatud.
Harvadel juhtudel ei pruugi tootenumber teie siltide jaoks saadaval olla. Printimine võib siiski edasi liikuda, kuid peate individuaalse sildi suurust käsitsi mõõtma. Samuti peate teadma, kui palju silte on lehel ja kui palju on igas veerus ja reas.
Kohandatud sildi dimensiooni sisestamiseks valige Üksikasjad valikus Sildi valikud aken, et kuvada sildilehe paigutust veergude ja ridade kaupa. Sisestage veerised, veerud ja read ettenähtud väljale. Klõpsake Okei kui see sobib teie konfiguratsiooniga. Kui ei, siis klõpsake Tühista ja seejärel valige Uus silt ja proovi uuesti.
Tippige oma siltidele nimi, et mõõtmed salvestataks edaspidiseks kasutamiseks. Piisab mis tahes nimest. Järgmisena määrake mõõtmed mõõdetud kõrgusele ja laiusele. Samuti sisestage ridade ja veergude paigutus. Jätkake ja klõpsake Okei uute suuruseseadete salvestamiseks klõpsake nuppu Okei uuesti kõigi sätete salvestamiseks.
Väljade lisamine siltidele
Sel hetkel on teil sildid Excelis ette valmistatud ja Wordi dokument on siltide printimiseks õigesti vormindatud. Nüüd peate siltide täitmiseks importima kontaktteabe.
Wordi dokumendis klõpsake nuppu Fail ja siis Valikud ja Täpsemalt. Märkige ruut kõrval Kinnitage failivormingu teisendamine avamisel ja vali Okei. Tagasi lehele Postitused vahekaarti ja klõpsake Valige Adressaadid valikute rippmenüü avamiseks. Vali Kasutage olemasolevat loendit et leida arvutis oma Exceli kontaktteave. Valige fail ja klõpsake Okei. See protsess ühendab Exceli lehe Wordi dokumendiga. Kuigi programmid on ühendatud, ei ole sildid veel teabega täidetud.
Lihtsaim viis kogu loendi importimiseks on kohahoidjad. Kohatäite tähistus vastab Exceli failis loodud veergudele. Näiteks tippige <
Standardne aadressijada näeb välja selline:
<
<
<
Iga silt vastab otse teie Exceli lehe veerule. Kui soovite lisada kohandatud teavet, peab see asuma lehel märgistatud veerus. Seejärel sisestage välja sildi eelistatud paigutusjärjestuses.
Kui laadite sageli kirjakoosteprotsessi kasutades loendeid, on olemas ka aadressiploki otsetee mitme andmevälja ühendamiseks ühe < alla.
> ploki silt. Enamiku kasutajate jaoks piisab järjestuse sisestamisest.Nüüd, kui sildid on iga välja jaoks määratud järjestusega, saate tõhusalt laadida sadu või isegi tuhandeid kontakte, luues samal ajal printeri jaoks ühtse märgistamisjärjestuse. Kirjakooste on ideaalne hulgikontaktide loendite jaoks.
Peate kirjakooste kaardistama, et Word loeks Excelist õiged veerud. Tagasi lehele Postitused vahekaart, klõpsake Match Fields ja vali Kirjutage ja sisestage väljad. Kuvatakse kast, kus on rippmenüükastide kõrval loetletud mitu silti.
Sildid on aadressisildi tavalised elemendid. See loetleb Pealkiri, Eesnimi, Perekonnanimi, Tänava aadress, ja nii edasi. Vastavates rippmenüüdes näete oma Exceli lehe veergude silte. Paljud neist on juba sobitatud, kuid veenduge, et iga element oleks joondatud ja õigesti sobitatud. See tähendab, kui kirjutate <
Nüüd, kui väljad on kaardistatud ja sildid loodud, klõpsake nuppu Eelvaade aastal Postitused sakk. Enne printimise otsustamist tehke siltide vaatamiseks põhjalik eelvaade. Kontrollige selle vaatega joondust ja vormindamist veel kord.
Kui olete printimiseks valmis, klõpsake nuppu Lõpeta ja ühenda all Postitused sakk. Klõpsake Printige dokumendid et saata viimane töö printerisse. Enne töö saatmist veenduge, et printeris oleks sildipaberit.
Exceli alternatiivid
Kuigi Excel on suurepärane vahend kirjakooste käitamiseks, saate ka Outlookist kontakte importida. Outlook võimaldab teil eksportida kontaktid Exceli töölehel, kus saate kasutada ülalkirjeldatud protsessi.
Kui soovite kontakte otse Outlooki meiliprogrammist tõmmata, avage oma kontaktide loend. Kasuta Shift+Kontroll mitme kontakti valimiseks ja esiletõstmiseks, kuni iga soovitud kontakt on esile tõstetud.
Mine lehele Kodu vahekaarti ja valige Kirjakooste. Vali Ainult valitud kontaktid järgneb Kõik kontaktiväljad. Seejärel valige Uus dokument ja Postisildid dokumendi tüübina.
See toiming käivitab uue kirjakoosteega Wordi dokumendi. Valige Kirjutage ja sisestage väljad all Postitused vahekaarti ja veenduge, et kõik oleks õigesti joondatud. Klõpsake Värskenda silte siltide genereerimiseks.
Kasutage eelvaate funktsiooni, et vaadata üle ja veenduda, et kõik on õigesti joondatud. Pärast muutmist ja lõplike muudatuste tegemist vaadake uuesti eelvaadet ja seejärel käivitage Lõpeta kirjakooste ja Prindi et töö printerisse saata.
Outlook on suurepärane kontaktide haldamisel ja kirjakooste käivitamine programmist on lihtne. Kõigil ei ole Outlooki meilihaldurid ja Excelist siltide printimise protsess on endiselt parim alternatiiv kontaktide haldamiseks.