Kas teil on raskusi magama jäämisega? Mõni rahustav lugu võib olla just see, mida vajate, et noogutusmaale triivida, ja Google on siin, et teid aidata. Varasematele alustele tuginedes algab rakendus KellAndroid 11 nüüd on kaasas spetsiaalne magamamineku režiim, mis võib teatud ajal käivituda ja tuletab meelde, et peaksite alustama lõõgastava muusika või helimaastike esitamist. Kõlab nagu midagi, millest oleksite huvitatud? Siin on, kuidas kasutada Androidi uneaja režiimi.
Sisu
- Uneaja režiimi seadistamine Android 11-s
- Uneaja režiimi seadistamine Android 10-s
- Uneaja režiimi kasutamine
Kas otsite veelgi rohkem rakendusi, mis aitavad teil eemalduda? Meil on nimekiri parimad unerakendused, alates mürageneraatoritest kuni une jälgijateni ja mõned parimad une vidinad ümber ka.
Soovitatud videod
Lihtne
10 minutit
Androidnutitelefoni kus töötab Android 10 ja uuem versioon, installitud rakendus Google Clock
Uneaja režiimi seadistamine Android 11-s
Enne magamamineku funktsiooni kasutamist rahustavate helide esitamiseks peate selle seadistama. Olenevalt sellest, millist Androidi versiooni teie telefon töötab, võivad sammud veidi erineda. Allpool on juhised magamamineku režiimi seadistamiseks töötavates nutitelefonides
Samm 1: Avage rakendus Kell, leides selle oma rakenduste sahtlist või tõmmates teavitusala alla ja puudutades kellaaega. Sa peaksid nägema Uneaeg alumises paremas nurgas. Lihtsalt puudutage seda ja seejärel puudutage Alustama.
2. samm: Esiteks soovite seadistada tavalise ärkamisaja – lihtsalt vajutage Vahele jätma kui sul seda pole.
Seotud
- Kuidas hankida oma Android-telefonis arendaja valikuid
- Kuidas leida allalaaditud faile oma iPhone'ist või Androidi nutitelefonist
- Kuidas Android 14 kohe oma telefoni alla laadida
3. samm: Sisestage oma kellaaeg ja valige päevad, mil soovite äratuse äratada. Saate sisse lülitada Päikesetõusu äratus, mis muudab ekraani aeglaselt heledamaks, et simuleerida tõusvat päikest.
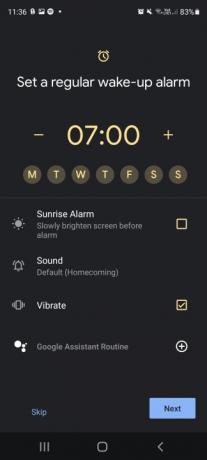

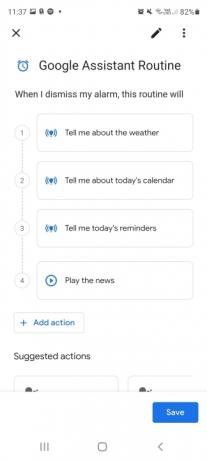
4. samm: Äratuse heli muutmiseks puudutage Heli ja valige üks eelmääratletud valikutest. Võite puudutada ka YouTube Music, Spotify, või Rahune vahekaarte ekraani ülaosas. Need töötavad ainult siis, kui teie telefoni on installitud rakendused – ja teil on vaja Calmi ja YouTube Musicu lisatasu tellimust.
5. samm: Spotify ja YouTube Musicuga saate valida oma Hiljuti mängitud Loetlege või sirvige Spotify soovitusi, mis sisaldavad lugusid, mis aitavad teil lõõgastava hommikuni jõuda, ja laule, mis on loodud selleks, et saaksite üles tõusta.
6. samm: Samuti saate seadistada a Google'i assistent rutiini, puudutades Google'i assistendi rutiini kõrval olevat +-märki. Valige võimalike valikute loendist, mida soovite
7. samm: Järgmiseks peab rakendus teadma, mis kell te tavaliselt magama lähete. Kui teil ei ole iga päev sama magamaminekuaega, klõpsake julgelt nuppu Jäta vahele.
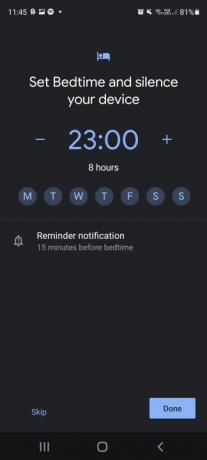
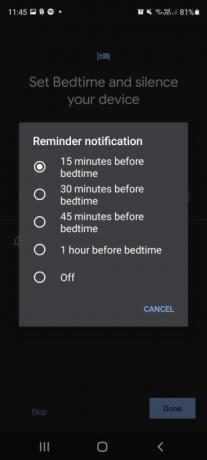
8. samm: Kui te seda teete, määrake uneaeg ja tühistage nende päevade valik, mil te sel ajal magama ei lähe.
9. samm:Meeldetuletus saadab teile enne magamaminekut meeldetuletuse, mis aitab teil rahuneda.
Uneaja režiimi seadistamine Android 10-s
Uneajarežiimi seadistamine töötavates telefonides Android 10 on üsna sarnane Android 11-ga, kuid mõningate väikeste erinevustega.
Samm 1: Avage rakendus Kell ja näete Uneaeg all paremas nurgas. Kui avate rakenduse esimest korda pärast värskendust, kuvatakse ka sellele viitav hüpikaken. Puudutage seda ja seejärel puudutage Alustama.
2. samm: Esiteks soovib rakendus teada, milline on teie tavaline äratusaeg. Kui sul seda pole, siis vajuta Vahele jätma, aga kui teete, pange see sisse ja puudutage päevade valiku tühistamiseks, mil te ei soovi, et äratus heliseks.
3. samm: Siin on teil ka paar muud võimalust. Päikesetõusu äratus lülitub sisse ja muudab ekraani aeglaselt heledamaks enne äratuse tähtaega, simuleerides tõusvat päikest ja aidates kehal ärkvel olla. Vibreerige on üsna iseenesestmõistetav.
4. samm:Heli sellel on natuke rohkem. Soovi korral võite selle jätta vaikeseadeks või valida paljude muude eelmääratletud valikute hulgast, kuid kui soovite tõesti midagi erilist, puudutage Spotify, Rahune, või YouTube Music ülaosas olevad vahelehed. Need töötavad ainult siis, kui teie telefoni on installitud mõlemad rakendused ja teil on vaja ka nende mõlema jaoks tasulist tellimust.



5. samm: Puudutage vahekaarte Spotify või YouTube Music, et valida loendist Hiljuti mängitud, või valige hommikuste äratuste jaoks Spotify enda valikute hulgast. Sarnane lugu on vahekaardil Rahulik ja saate valida suvandi Soovita või valida helimaastike menüüst populaarse pala.
6. samm: Lõpuks saate määrata ka Google'i assistendi rutiini, puudutades loendis viimast valikut. See võimaldab
Saate valida, kas see loeb teile viimaseid uudiseid, ilmateadet, teie päeva sündmusi või kõike ülaltoodut ja rohkemgi veel ning isegi lasta sellel asjade Internetis kõik ühendatud tuled või seadmed sisse lülitada.
Tõenäoliselt ei ole see parim valik, kui magate kellegagi, kes ei tõuse samal ajal sina, aga kindlasti on tore, et see seal on, kasvõi selleks, et täita meie sügavaimad soovid elada Tony Starki järgi. elu.
7. samm: Uneaja määramiseks peab rakendus teadma, mis kell te tavaliselt magama lähete. Jällegi jätke see samm vahele, kui te ei lähe samal ajal magama aega iga päev, kuid kui seda teete, siis pange siia oma tavaline aeg ja jätke välja kõik päevad, mil te tavaliselt konkreetsest ajast kinni ei pea magamaminekut.

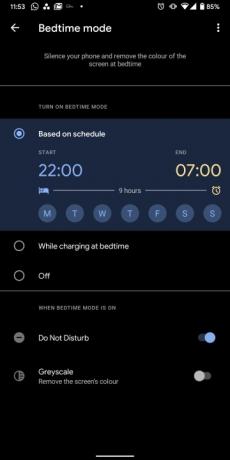
8. samm: Siin on vähem valikuid. Meeldetuletus annab teile lihtsalt teie eelseisvast uneajast ette teada, kuid Android 10 puhul on allapoole jäänud rohkem Uneaja režiim. Siin saate määrata, mis juhtub, kui teie magamamineku aeg sisse lülitub, ja kas soovite selle siduda kindla ajakavaga.
9. samm:Ajakava alusel lülitab Uneaja sisse teie määratud tundide ja Kuigi Laadimine enne magamaminekut lülitab režiimi sisse ainult määratud tundide vahel, kui telefon laeb. Väljas on iseenesestmõistetav.
10. samm: Samuti saate valida, mis juhtub, kui uneajarežiim on sisse lülitatud. Režiim Mitte segada peatab hoiatuste telefoni pingimise, samal ajal kui halltoonid tuhmuvad telefoni ekraani halliks, mustaks ja valgeks tooniks, kui peaksite voodis olema, tuletades meelde, et telefoni ei tohi kasutada.
11. samm: Valige, millised funktsioonid teile meeldivad ja puudutage Valmis uneaja lõpuleviimiseks.
Uneaja režiimi kasutamine
Nüüd, kui magamaminekurežiim on seadistatud, näete avalehte. Ülaosas kuvatakse teie ajastatud uneaeg ja äratus, samuti millal teie järgmine äratus on määratud. Selle all näete oma hiljutist une statistikat perioodide põhjal, mil teie telefon oli veel pimedas ruumis. Une helid on selle all ja allosas näete kõiki oma kalendri tulevasi sündmusi – kuigi selle nägemiseks peate andma rakendusele Kell juurdepääs oma kalendrile.
Enamik Uneaja funktsioone töötab ilma, et peaksite sekkuma, ja kui olete selle seadistanud režiimi Mitte segada käivitama, teeb see seda ilma viipadeta. Unehelid ei lülitu aga automaatselt sisse ja selleks peate need rakenduses sisse lülitama. Siin on, kuidas.
Samm 1: Suunduge aadressile Uneaeg vahekaarti rakenduses Kell ja vajutage all olevat esitussümbolit Une helid.
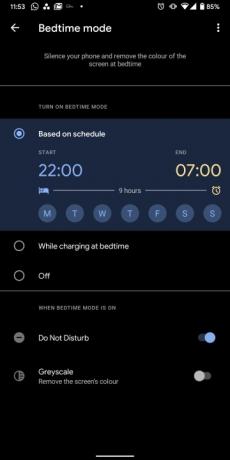

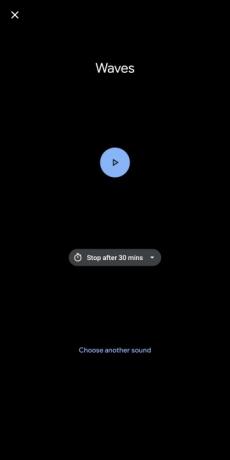
2. samm: Valige Valige Teine heli et näha teisi valikuid, sealhulgas Spotify, Calmi või YouTube Musicu valikuid, kui kõik rakendused on installitud.
3. samm: Kui te seda ei tee, puudutage unehelide ekraani all paremas ülanurgas olevat kolme punkti, et näha võimalust hõlpsasti installida mis tahes puuduolevaid rakendusi.
Toimetajate soovitused
- Kuidas printida oma Androidi nutitelefonist või tahvelarvutist
- 2023. aasta parimad Android-telefonid: 16 parimat, mida saate osta
- Kuidas oma Android-telefonis turvarežiimi sisse ja välja lülitada
- Kas teie Pixelis on Android 14 beetaversioon? Peate selle värskenduse kohe alla laadima
- Kuidas lisada oma Android-telefonile iPhone'i Dynamic Island




