Fortnite on ehk kõige populaarsem mäng tänapäeval turul. See tasuta mängitav, kolmanda isikuga Battle Royale ehitaja vallutas aastaid tagasi maailma ning on ainult laienenud ja muutunud populaarsemaks. Selle edu võib seostada sisu ja ristsündmuste hulgaga, mida mäng on hõlmanud, peaaegu iga populaarne frantsiis, mis praegu ilmub, kuid tõenäolisemalt on see tingitud mängu ligipääsetavusest on.
Sisu
- Kuidas mängida Fortnutet kaugtöölaua abil
- Kuidas mängida Fortnite'i Androidi rakendusega
- Kuidas mängida Fortnite'i kasutades GeForce Now
Soovitatavad videod
Lihtne
15 minutit
Epic Gamesi konto
Chromebook
(Valikuline) Teine arvuti või sülearvuti
Fortnite saab mängida peaaegu kõigega. Mäng oli loodud töötama nii väikese võimsusega seadmetes nagu telefonid, kuni tavakonsoolideni ja loomulikult põhimõtteliselt igas arvutis. Üks seade, mis tolmu alla jäi, oli aga Chromebook. Algselt Chromebook sülearvutid ei saa seda hittmängu ametlikult käivitada, aga see ei tähenda, et see võimatu oleks. Kui soovite oma
Fortnite kogemus liikvel olles ja teil on mängimiseks vaid Chromebook. Siin on mõned viisid, kuidas lahingubussi istuda ja battle royale'iga liituda.Näe rohkem
Kuidas võita Fortnite
Parimad mängud nagu Fortnite
Parimad klahvistikud Fortnite'i jaoks
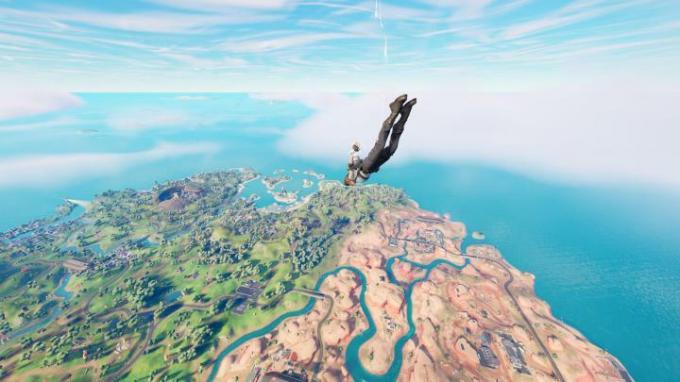
Kuidas mängida Fortnutet kaugtöölaua abil
Esimene meetod, mida käsitleme, on kaugtöölaua funktsiooni kasutamine Chromebooki ühendamiseks töötava arvutiga Fortnite ja mängida seda eemalt. See on lihtne viis mängu käivitamiseks ja käivitamiseks, kuid selleks on vaja ka arvutit, mis töötab Fortnite samas võrgus, mis ei pruugi olla ideaalne. Siin on, kuidas seda teha.
Samm 1: Installige Chrome Remote Desktop ametliku Chrome'i veebipoe kaudu oma Chromebookis ja traditsioonilises arvutis või sülearvutis.
2. samm: Käivitage mõlemas arvutis kaugtöölaua rakendus.
Seotud
- Parimad tasuta mängitavad mobiilimängud
- Kuidas PS5-s kaustu luua
- Kuidas kohandada PS5 juhtimiskeskuse ikoone
3. samm: Valige Chromebookis Genereeri kood sisse vaadates Jaga seda ekraani vahekaart rakenduses. See loob koodi, mis aegub viie minuti pärast.
4. samm: Enne selle aja lõppemist sisestage see kood oma teise arvutisse või sülearvutisse, minnes lehele Ühendage teise arvutiga osa.
5. samm: Kui olete sisenenud, vajutage Ühendage ja lubage küsimisel kaugjuurdepääs.
6. samm: Teie Chromebook võtab nüüd üle teise arvuti, mis võimaldab teil laadida Fortnite ja hakka kohe mängima.
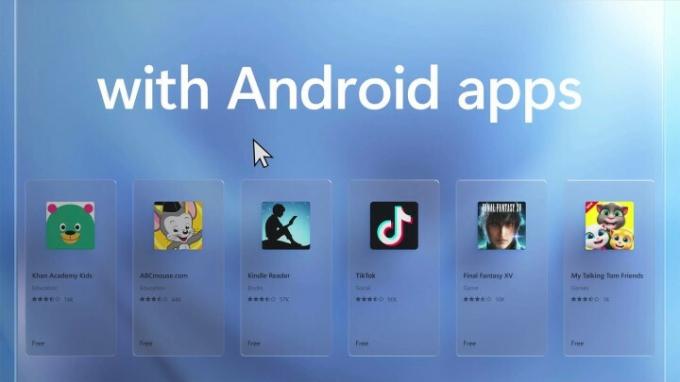
Kuidas mängida Fortnite'i Androidi rakendusega
Erinevalt iOS-i versioonist Fortnite, saate seda mängu mängida liikvel olles ükskõik millisega Android seade. Erinevalt iOS-ist on ka võimalusi nende Androidi rakenduste arvutis käivitamiseks, kuid see on kindlasti kõige keerulisem ja võib-olla hirmutavam meetod, mida nimetatakse külglaadimiseks. Kui olete valmis natuke tööd tegema, saate seda teha järgmiselt.
Samm 1:Luba arendajarežiim oma Chromebookis.
2. samm: Mine sisse Seaded, siis Google Play poodja Androidi eelistuste haldamine.
3. samm: Muuda Tundmatud allikad neile lubada.
4. samm: Mine lehele FortniteAndroidi allalaadimisleht.
5. samm: Vajutage Ctrl + tõstuklahv + J arendaja tööriistade menüü kuvamiseks.
6. samm: Vajutage Ctrl + tõstuklahv + M mobiilivaatele lülitumiseks.
7. samm: Värskendage lehte ja laadige mäng alla.
8. samm: Kui saate hoiatuse, et APK-fail on potentsiaalselt ohtlik, valige Hoidke.
9. samm: Otsige üles Fortnite allalaadimisfailis.
10. samm: Installiprogrammi käivitamiseks avage fail.
11. samm: Installimise lõpuleviimiseks järgige juhiseid.
12. samm: Avage rakendus ja vajutage nuppu Hangi kõrval olevat nuppu Fortnite mängu installimiseks.
13. samm: Kui mäng on installitud, käivitage see lihtsalt ja alustage mängimist.

Kuidas mängida Fortnite'i kasutades GeForce Now
Viimane meetod, mida saate mängida Fortnite teie Chromebookis mängude voogesituse kaudu. Praeguse seisuga on ainus Chromebookis töötav pilve voogesituse teenus Nvidia GeForce Now. Kuna tegemist on voogedastusteenusega, sõltub teie saadav kvaliteeditase suuresti teie Interneti-kiirusest ja -tugevusest, seega pidage seda meeles. Seda teenust saate kasutada ka tasuta; samas saate mängida ainult ühe tunni korraga ja madalatel seadistustel. Kui soovite pikemat esitusaega ning suuremat eraldusvõimet ja kaadrisagedust, peate maksma ühe nende liikmesuse taseme eest. Vaatamata sellele, siin on, kuidas saada Fortnite voogesitus läbi pilve.
Samm 1: Mine lehele GeForce Now veebisait oma Chromebookis.
2. samm: Kui teil pole kontot, valige Liitu nüüd ja looge tasuta konto või üks tasulistest pakettidest.
3. samm: Järgige konto loomiseks juhiseid.
4. samm: Kui see on tehtud, palutakse teil käivitada erinevaid platvorme. Valige Käivitage Chrome'i all.
5. samm: Lugege õpetust, et saada teada, kuidas platvorm töötab.
6. samm: Kui olete tuttav, tippige lihtsalt Fortnite otsinguribale.
7. samm: Leidke mäng ja valige Mängi.
8. samm: Siin palutakse teil oma Epic Gamesi kontoga sisse logida.
9. samm: Logige sisse ja mäng käivitub või teid võidakse panna järjekorda, kui kasutate tasuta paketti.
10. samm: Kui olete sisse saanud, nautige mängu!
On kahju, et nii mugav seade nagu Chromebook ei saa hõlpsalt käivitada üht populaarseimat ja ligipääsetavamat mängu, kuid vähemalt mõned võimalused, mis aitavad teil oma battle royale'i parandada tänu nendele meetoditele, millest üks peaks loodetavasti olema teie jaoks sobiv lahendus olukord.
Toimetajate soovitused
- Kuidas Exoprimalis ülikonnad avada
- Kuidas PS4 kontrollerit sünkroonida
- Fortnite Artefact Axe: kuidas hävitada kive ja parim asukoht
- Dave the Diver: kuidas tõsta oma parima maitse edetabelit
- Dave the Diver: kuidas leida mikrofon
Uuendage oma elustiiliDigitaalsed suundumused aitavad lugejatel hoida silma peal kiirel tehnikamaailmal kõigi viimaste uudiste, lõbusate tooteülevaadete, sisukate juhtkirjade ja ainulaadsete lühiülevaadetega.




