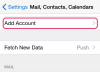Kooli e-posti seadistamine mobiilseadmes aitab tagada, et teil on juurdepääs olulistele sõnumitele olenemata sellest, kas viibite ülikoolilinnakus või mitte. Kasutage kooli e-posti seadistamiseks oma iPhone'i rakenduse Seaded jaotist Mail, Contacts, Calendars. Kui olete meilisõnumi oma iPhone'is kasutamiseks konfigureerinud, saate kohe alustada e-kirjade saatmist ja vastuvõtmist, kasutades omarakendust Mail.
Seadistage oma e-post
Samm 1
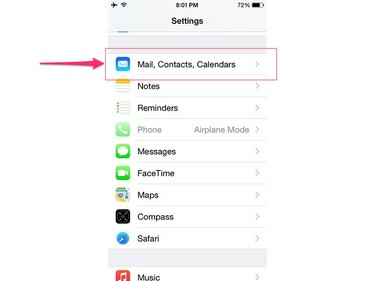
Pildi krediit: Pilt Apple'i loal
Avage oma iPhone'is rakendus Seaded ja puudutage Post, kontaktid, kalendrid. Võimalik, et peate selle menüüelemendi leidmiseks allapoole kerima.
Päeva video
2. samm

Pildi krediit: Pilt Apple'i loal
Puudutage Lisada konto Kontod rubriigi all.
3. samm
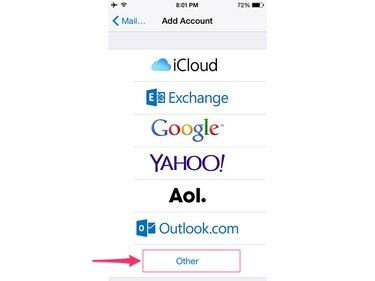
Pildi krediit: Pilt Apple'i loal
Valige muud e-posti konto tüübina.
4. samm
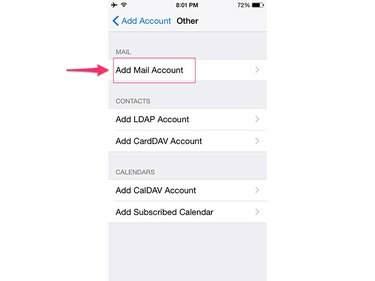
Pildi krediit: Pilt Apple'i loal
Puudutage Lisa meilikonto rubriigi Mail all.
5. samm

Pildi krediit: Pilt Apple'i loal
Sisestage oma kooli e-posti konto teave. Siia sisestatud teave kehtib teie kooli kohta. Selle teabe saamiseks vaadake oma kooli veebisaiti või võtke ühendust selle võrguadministraatoriga. Oma iPhone'ist meili saatmiseks ja vastuvõtmiseks vajate oma isiklikku kooli e-posti aadressi, kasutajanime ja seotud parooli, samuti oma kooli
sissetulevad ja väljaminevad meiliserveri teave.Kuna mobiilseadmest meilile juurdepääs on nii tavaline taotlus, edastab enamik keskhariduse järgseid õppeasutusi seda teavet veebis.
Levinumate meiliseadete loendi vaatamiseks, mille peate võib-olla sisestama, olenevalt oma kooli meiliserveri konfiguratsioonist, külastage Apple'i Meiliseaded, mida vajate oma meiliteenuse pakkujalt lehel.
Näpunäide
Kui see on antud, kasutage oma kontotüübina IMAP-i, mitte POP3. IMAP võimaldab teil hallata e-kirju mitmest seadmest, säilitades samal ajal algsed koopiad oma kooli serveris. Põhimõtteliselt sünkroonivad kõik seadmed sama sisu, nii et see, mida näete näiteks arvutis Outlookis, on sama, mida näete veebimeilis või kolmanda osapoole mobiilimeilirakenduses. See funktsioon võib olla eriti kasulik kooli e-posti konto puhul, millele soovite ehk juurde pääseda ülikoolilinnakus asuvas arvutis veebimeili kaudu, samal ajal saate vaadata ja hallata kõiki samu meile iPhone. Pidage siiski meeles, et kui kasutate IMAP-i ja kustutate meili ühes seadmes, kustutatakse see ka kõigis teistes sama meilikontoga ühendatud seadmetes.
6. samm
Puudutage Edasi ja järgige päringu teabe esitamiseks viisardit. Viimasel ekraanil proovib teie iPhone teie seadeid kontrollida, et veenduda, et olete sisestanud kõik nõutavad andmed. Kui kõik õnnestub, avaneb meili põhiekraan, kus nüüd kuvatakse teie kooli meiliaadress jaotise Kontod all. Naaske avakuvale ja avage rakendus Mail, et alustada oma kooli e-posti kasutamist.
Kohandage meiliseadeid
Kui olete oma kooli e-posti konto seadistanud, leidke hetk, et kohandada selle sõnumite saatmise ja vastuvõtmise viisi. Puudutage Post, kontaktid, kalendrid rakenduses Seaded ja valige jaotise Kontod alt oma kooli e-posti aadress, et muuta seadeid, näiteks seda, kui sageli teie iPhone kontrollib sõnumite koopiate salvestamisel teie kooli serveris uusi e-kirju ja seda, kui kaugele tagasi minna. seade. Näiteks võite valida, et salvestate seadmesse ainult 14 päeva e-kirju, et mitte liiga palju ruumi võtta.
Alternatiivsed meilirakendused
Mail on iPhone'ides kasutatav vaikimisi meilihaldusrakendus, kuid see pole kaugeltki ainus saadaolev valik. Kui teile rakendus Mail ei meeldi, on teie iPhone'i App Store'is allalaadimiseks kümneid alternatiive, millest paljud on tasuta. Kuigi ühes nendest rakendustest koolikonto seadistamise protseduur on erinev, on konto seadistamiseks koolilt vaja hankida sama teave.