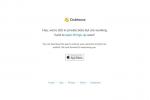PDF on kasutajasõbralik, prinditav ja allalaaditav failivorming, mis töötab kõigis süsteemides. Meie digitaalajastul on PDF asendanud paljud paberdokumendid, muutes turvalisuse veelgi olulisemaks. Õnneks on PDF-idel parooliga kaitstud krüptimine otse vormingusse sisse ehitatud, olenemata sellest, kas kasutate Windowsi või MacOS-i. PDF-faili parooliga kaitsmiseks on mitu meetodit. Selles juhendis tutvustame teile kõiki meetodeid.
Sisu
- PDF-faili parooliga kaitsmine Adobe Acrobatiga
- Redigeerimise ja printimise piiramine Adobe Acrobatiga
- PDF-faili parooliga kaitsmine PDFMate'iga
- PDF-i parooliga kaitsmine MacOS-is
Rohkem PDF-juhendeid
- Kuidas PDF-faili redigeerida
- Kuidas printida PDF-i
- Kuidas PDF-i teisendada
- Kuidas ühendada PDF-faile
PDF-faili parooliga kaitsmine Adobe Acrobatiga

Samm 1: Navigeerige põhiekraanile Adobe Acrobat Pro DC tasuta prooviversiooni leht ja klõpsake sinist Alustamanuppu. Peate registreerima Adobe Creative Cloudi konto, mis hõlmab oma nime ja e-posti aadressi ning uue parooli loomist. (Kui olete juba Adobe Acrobat Pro DC tellija ja teie süsteemi on installitud tarkvara, jätkake 4. sammuga.) Peate sisestama ka makseviis, et Adobe saaks teilt pärast prooviperioodi tasu võtta – tühistage kindlasti enne näidatud kuupäeva, kui te ei soovi tellimus.
Soovitatavad videod
Kui olete oma andmed sisestanud ja edastanud, suunatakse teid kinnituslehele. Sellel lehel klõpsake nuppu Alustama prooviperioodi alustamiseks nuppu. Seejärel järgige Adobe Acrobat Pro DC allalaadimiseks ja installimiseks ekraanil kuvatavaid juhiseid.
2. samm: Kui teil pole veel Adobe Acrobat Readerit installitud, peate installima DC Pro versiooni. Vastasel juhul uuendab see ainult seda, mis teil juba installitud, uhkemale versioonile. Kui teilt küsitakse, kas soovite osta või prooviperioodi jätkata, valige jätkamiseks suvand.
3. samm: Kui Adobe Acrobat Pro DC on käivitatud, veenduge, et oleksite sisse logitud kasutades Logi sisse link paremas ülanurgas. Seejärel klõpsake nuppu Fail menüü vasakus ülanurgas ja valige Avatud. Valige vastavast salvestuskohast PDF-fail, mida soovite parooliga kaitsta, ja klõpsake nuppu Avatud nuppu.
4. samm: Valige Failja seejärel valige Kaitske parooliga.

5. samm: Valige ilmuvas dialoogiboksis paroolinõuded (kas kasutajad vajavad teie dokumendi redigeerimiseks või vaatamiseks parooli või mitte), määrake parool ja valige mis tahes Täpsemad valikud soovi korral. Kui teil on kõik nii, nagu soovite, klõpsake nuppu Rakenda.

Kui saadate selle parooli teistele, on tõenäoliselt parem valida see, mida te teiste teenuste jaoks ei kasuta – see on üldiselt hea nõuanne. Adobe'i hiljutised versioonid hindavad isegi seda, kui raske on teie parooli ära arvata, seega proovige valida parool, mis saab tugeva hinnangu. Eelistatavalt on parool selline, mis sisaldab väiketähti, suurtähti ja numbreid.
Kui olete mures parooli unustamise pärast, saate seda alati teha kasutage paroolihaldurit.
Redigeerimise ja printimise piiramine Adobe Acrobatiga
PDF-dokumendi parooliga kaitsmine ei pruugi olla kõikehõlmav turvameede. Näiteks Adobe Acrobat DC võimaldab teil parooliga kaitsta teatud toiminguid, nagu redigeerimine ja printimine. Siin on, kuidas seda teha.
Samm 1: Avage PDF-dokument.
2. samm: Valige Tööriistad vahekaarti ja seejärel kerige valimiseks alla Kaitsta.

3. samm: Valige Täpsemad valikud. Valige kuvatavast rippmenüüst Krüpteeri parooliga. Teilt küsitakse, kas soovite dokumendi turvalisust muuta. Klõpsake Jah.
4. samm: Aastal Parooli turvalisus Ilmuvas aknas märkige fraasi kõrval olev ruut Piirake dokumendi redigeerimist ja printimist.

5. samm: all load jaotises valige dokumendi printimise ja redigeerimise tüübid, klõpsates fraaside kõrval asuvatel rippmenüüdel Printimine lubatud ja Muudatused lubatud, vastavalt. Valige selle dokumendi jaoks muud sobivad suvandid, märkides selles jaotises vastavad ruudud. Määra oma Muuda lubade parooli tippides selle selle fraasi kõrval olevasse tekstikasti.
6. samm: Aastal Valikud jaotises valige oma ühilduvus- ja krüptimisvalikud. Kui olete lõpetanud, klõpsake Okei. Seejärel palutakse teil oma teave kinnitada Muuda lubade parooli. Kui olete valmis oma uusi turvaseadeid salvestama, klõpsake nuppu Salvesta oma dokumendile viimast korda. Selle turvaseadete salvestamiseks peate oma dokumendi salvestama.
Kui vajate iga Adobe pakutava turbevaliku kohta täielikku selgitust, vaadake nende üksikasjalik abijuhend selles küsimuses.
PDF-faili parooliga kaitsmine PDFMate'iga
Te ei pea kulutama palju raha turvalisele PDF-platvormile. Õnneks on alternatiive, mis maksavad vähe või üldse mitte, kui te ei pahanda mõne Adobe Acrobat DC funktsiooni ja disaini esteetika vahelejätmise vastu.
PDFMate Free PDF Merger võimaldab teil lehti kombineerida ja need kõik tasuta krüpteerida. Sarnaselt Adobe Acrobat DC programmiga saab PDFMate määrata dokumentidele paroole ja lubada teil redigeerimiseks, printimiseks ja kopeerimiseks pääsukoode sisestada.
Samm 1: Suunduge poole PDFMate tasuta PDF ühinemise veebisait, klõpsake nuppu Tasuta allalaadimine nuppu lehe allservas ja järgige seejärel ekraanil kuvatavaid installijuhiseid. Kui olete lõpetanud, käivitage rakendus.
2. samm: Klõpsake nuppu Lisa failid nuppu vasakus ülanurgas ja topeltklõpsake PDF-dokumenti, mida soovite parooliga kaitsta.

3. samm: Teie PDF peaks automaatselt ilmuma saadaolevate failide loendis. Märkige kõrval olev ruut Avage Paroolja sisestage oma parool vastavale tekstiväljale. Paroolikaitse sisselülitamiseks muutmise, printimise ja kopeerimise ajal märkige kindlasti kõrval olev ruut loa parool, sisestage vastavale tekstiväljale parool, mida soovite redigeerimiseks, printimiseks ja kopeerimiseks kasutada, ja märkige seejärel ruudud nende õiguste kõrval, mida soovite anda.

4. samm: Kui olete parooli lisamise lõpetanud, klõpsake nuppu Ehitada rakenduse akna paremas alanurgas. Seejärel avaneb automaatselt kaust teie uue parooliga kaitstud PDF-failiga. Presto!
Märkus. Valige kindlasti sobiv Väljundi sätted teie dokumendi jaoks enne klõpsate nupul Ehitada nuppu. PDFMate'i paigutuse vaikesätted võivad muidu teie dokumendi vormingut segamini ajada.
PDF-i parooliga kaitsmine MacOS-is
Enamik pildivorminguid ja dokumente on MacOS-i sisseehitatud eelvaaterakendusega avatavad. See pakub ka põhilisi, kuid vajalikke redigeerimisvõimalusi, mistõttu nimetame seda "peidetud" Paint rakendus igas Macis. Nagu selgub, saab see sama rakendus krüpteerida mis tahes PDF-faili vaid mõne sammuga.

Samm 1: Soovite kasutada Finderit siht-PDF-faili leidmiseks ja sellel klõpsamiseks. Paremklõpsake sellel failil, valige Ava rakendusegaja seejärel valige Eelvaade ilmuvas hüpikmenüüs. Kui eelvaade on teie vaikerakendus, saate lihtsalt valida siin avamise. Teise võimalusena saate avada Launchpadi, leida ja avada eelvaate ning seejärel leida ja avada siht-PDF-i.
2. samm: Kui PDF on avatud, klõpsake nuppu Fail enne valimist Ekspordi rippmenüüst.

3. samm: Varsti, Ekspordi ilmuma peaks hüpikaken. Sisestage nimi, valige sihtkoht ja seejärel märkige ruut otse vasakul Krüptida.
4. samm: The Ekspordi hüpikaken muutub suuremaks. Teile antakse ruum, kuhu peaksite oma uue parooli sisestama. Sisestage see uuesti kausta Kinnitage valdkonnas.
5. samm: Klõpsake nuppu Salvesta lõpetamiseks nuppu. Selle krüptimise tagamiseks avage muudetud PDF-fail. Kui krüpteerimine õnnestus, kuvatakse parooli küsimine. Sisestage õige parool uuesti, et veenduda, et see töötab korralikult.
Toimetajate soovitused
- Kui palju RAM-i vajate?
- Häkkerid võisid varastada teise paroolihalduri peavõtme
- Wi-Fi ei tööta? Kuidas lahendada levinumaid probleeme
- Kõige levinumad Chromebooki probleemid ja nende parandamine
- LastPass paljastab, kuidas see sisse häkkiti – ja see pole hea uudis