Kui teil on fotosid, mida soovite jagada, saate need kiiresti slaidiesitlusse lisada PowerPoint 2013 abil. Salvestage fail standardse PPTX PowerPointi failina või vormindage see isegenereeriva PowerPointi saatena, mis esitatakse automaatselt, kui keegi sellel klõpsab.
Fotoslaidiseansi loomine
Avage tühi PowerPointi esitlus. Klõpsake nuppu Kodu menüü, klõpsake nuppu Nool allosas Slaidid ikooni ja valige Paigutus. Klõpsake nuppu Tühi ikooni. Pange tähele, et kui soovite lisada oma fotodele pealdisi või lisada igale slaidile kaks fotot, saate valida mõne muu paigutuse.
Päeva video
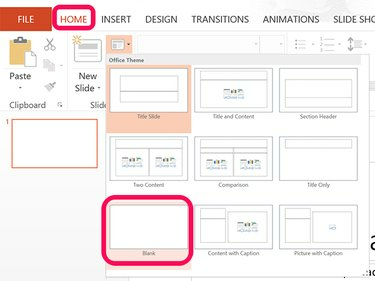
Tühjade slaidide kasutamine säästab teid tekstiväljadega tegelemise vaevast.
Pildi krediit: Ekraanipilt Microsofti loal.
Klõpsake nuppu Disain vahekaarti, kui soovite muuta slaidide suurust vaikeväärtusest Laiekraan 16:9 kuvasuhe. Klõpsake Kohanda ja siis Slaidi suurus ja valige Standard 4:3 suurus või Kohandatud slaidi suurus.
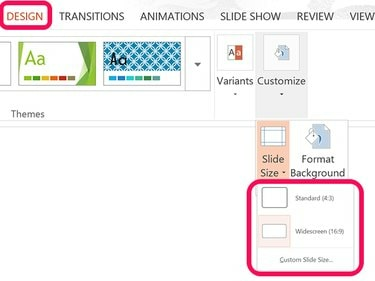
Klõpsates suvandil Kohandatud slaidi suurus, saate muuta slaide horisontaalselt vertikaalseks.
Pildi krediit: Ekraanipilt Microsofti loal.
Avage a File Explorer aken ja leidke oma fotod. Lohistage esimene foto slaidile. Kui see on slaidil, lohistage fotot selle ümberpaigutamiseks või lohistage nurka Käepide selle suuruse muutmiseks. Pange tähele, et kui lohistate serva keskel asuvat käepidet, moonutate fotot. Kui peate fotot kärpima, paremklõpsake seda ja valige Kärp. Seejärel saate käepidemeid kasutada kärpimismärkide liigutamiseks. Klõpsates suvalises kohas fotol, salvestatakse uus kärpimissuurus.
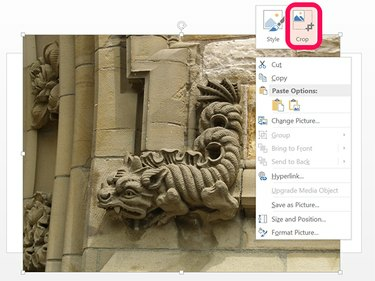
Pärast paremklõpsamist suvandi Vorminda pilt klõpsamine annab teile valikud foto redigeerimiseks.
Pildi krediit: Ekraanipilt Microsofti loal.
Rohkemate slaidide lisamiseks paremklõpsake vasak külgriba slaidi pisipiltidega ja valige Lisa slaid. Lisage iga foto jaoks nii palju uusi slaide, kui vajate. Kui kõik fotod on esitluses, klõpsake nuppu Üleminekud menüü ja kasutage lindi valikuid slaididevahelise ülemineku stiili muutmiseks, määrake iga kellaaeg slaid peaks esitama ja määrama, kas vaatajal peaks olema võimalik liikuda järgmisele slaidile a-ga hiireklõps. Klõpsates Slaidiseanss menüü pakub lisavalikuid slaidiseansi eelvaate kuvamiseks ja kohandamiseks.
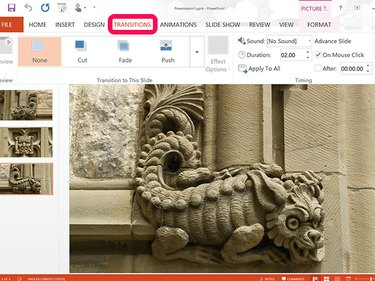
Lisage slaidiseansile helisid üleminekulindilt.
Pildi krediit: Ekraanipilt Microsofti loal.
Slaidiseansi e-posti saatmine ja jagamine
Kui slaidiseanss on seadistatud, salvestage see oma arvutisse ja seejärel saatke see manusena või salvestage OneDrive ja saatke link meilile. Teie sõbrad ei vaja slaidiseansi vaatamiseks Microsoft Office'i.
Kui salvestate slaidiseansi arvutisse, klõpsake nuppu Fail menüü ja valige Salvesta.
Jagatava lingi loomiseks klõpsake nuppu Fail menüü, valige Kutsuge inimesi ja seejärel klõpsake nuppu Salvesta pilve nuppu.
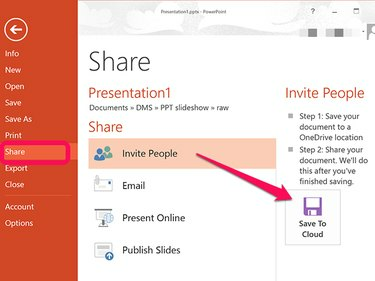
Saate kasutada ka menüüd Jaga, et saata esitlus otse Outlooki kaudu.
Pildi krediit: Ekraanipilt Microsofti loal.
Valige slaidiseansi asukoht ja failinimi. Kui soovite luua iseavava PowerPoint Show, klõpsake nuppu Salvesta tüübina menüü ja valige PowerPointi saade (*.ppsx). Vastasel juhul salvestage fail standardina PPTX faili, mida saavad avada kõik, kellel on PowerPointi.
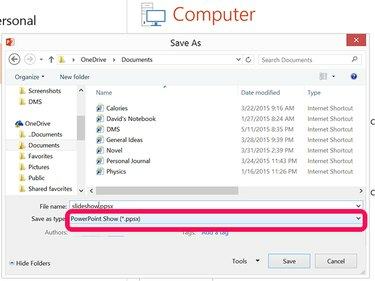
Salvestage slaidiseanss oma arvutisse või OneDrive’i.
Pildi krediit: Ekraanipilt Microsofti loal.
Muud slaidiseansi valikud
PowerPoint 2013-l on võimalused esitluse plaadile kirjutamiseks või videona eksportimiseks. Lihtsalt klõpsake nuppu Video ikooni pärast klõpsamist Fail menüü.
PowerPoint Online sisaldab tööriistu, mida vajate ka oma fotodest slaidiseansi loomiseks. Kuigi te ei saa seda PowerPointi saatena salvestada, saate alla laadida PowerPointi esitluse PPT-faili, et saata see meili teel. Ainus erinevus on see, et nad peavad klõpsama nuppu Slaidiesitus nuppu esitlusel ise.
Kui teil on tasuta Gmail või Google'i konto, luua slaidiseanss Google Docsi abil.
Iga Windowsiga arvuti alates Vista versioonile 8.1 saab mängida oma slaidiseanssi. Asetage fotod ühte kausta, paremklõpsake ühel neist ja valige Eelvaade. Klõpsates Slaidiesitus nuppu allosas Eelvaade aken käivitab kõigi selles kaustas olevate fotode slaidiseansi.



