Apple Pages, nagu Microsoft Word, on täisfunktsionaalne dokumentide loomise tööriist. Kuna saate seda tasuta kasutada macOS-is, iOS-is ja iPadOS-is, on see hea valik aruannete, lepingute, esseede ja muu loomiseks.
Sisu
- Teisendage lehed Macis PDF-vormingusse
- Teisendage lehed PDF-vormingus iPhone'is ja iPadis
Kui teil on vaja luua PDF-fail, saate seda teha koostage oma dokument programmis Pages seejärel eksportige ja salvestage see lihtsalt PDF-vormingus. Siin näitame teile, kuidas teisendada Apple Pages PDF-iks Macis, iPhone'is ja iPadis.
Soovitatud videod
Lihtne
5 minutit
Mac, iPhone või iPad
Apple'i lehed
Teisendage lehed Macis PDF-vormingusse
Programmis Pages oleva dokumendi Maci PDF-failiks teisendamiseks kulub vaid minut või kaks. Kui olete selle teisendanud, visake see lihtsalt a Maci PDF-redaktorja saate teha mis tahes vajalikke muudatusi.
Samm 1: Avage oma lehtede dokument ja valige Fail menüüribalt.
2. samm: Navigeerige Ekspordi asukohta ja vali PDF hüpikmenüüs.
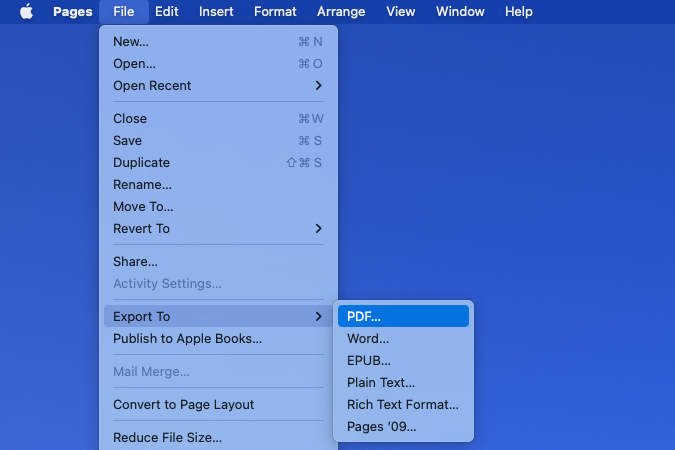
Seotud
- Kuidas veebilehte PDF-vormingus salvestada
- Lehe kustutamine Google Docsis
- Leke näitab, kuidas Apple VR-peakomplekti käejälgimine võib toimida
3. samm: Hüpikaknas kinnitage, et olete rakenduses PDF sakk.
Kui teie dokumendis on pilte, saate valida rippmenüüst kvaliteedi. Saate valida Parim, Parem, või Hea märkides, et mida kõrgem on kvaliteet, seda suurem on faili suurus.
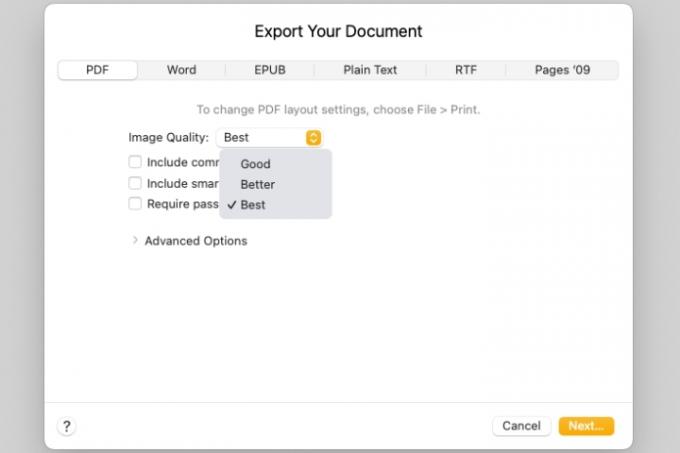
4. samm: Järgmisena saate märkeruudud lisada kommentaaride ja nutikate märkuste lisamiseks.
Kui sa tahad vaja PDF-i avamiseks parooli, märkige see ruut. Seejärel sisestage parool, kinnitage see ja kui soovite, lisage vihje.

5. samm: Dokumendi suurte tabelite juurdepääsetavuse siltide kohandamiseks laiendage Täpsemad valikud osa. Kasutage valimiseks ripploendit Peal, Väljas, või Vaikimisi.
Kui olete dokumendi valikute määramise lõpetanud, valige Edasi.

6. samm: Seejärel valige eksporditud PDF-i salvestamise koht, muutke nime ja lisage sildid ning valige Ekspordi.
Seejärel saate suunduda kohta, kuhu PDF-faili salvestasite, et seda avada, saata või vajadusel jagada.

Teisendage lehed PDF-vormingus iPhone'is ja iPadis
Pagesi dokumendi PDF-failiks teisendamine on iPhone'is ja iPadis sama lihtne kui Macis.
Samm 1: Avage dokument rakenduses Pages ja puudutage nuppu kolm punkti üleval paremal.
2. samm: Valige Ekspordi ja siis vali PDF.
3. samm: Valige faili salvestamise, saatmise või jagamise meetod ja järgige järgnevaid juhiseid.
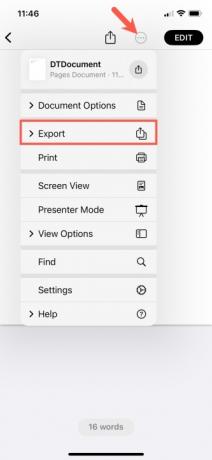

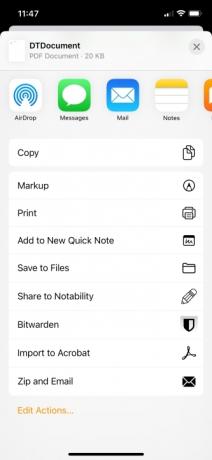
Pagesi dokumendi PDF-failiks teisendamine on teie Apple'i seadmes lihtne, nii et pidage seda meeles järgmisel korral, kui peate PDF-faili looma.
Lisateabe saamiseks vaadake kuidas redigeerida PDF-i teie seadmes või meie loendis parimad PDF-i redigeerijad.
Toimetaja märkus: artiklit kontrolliti 1. märtsil 2023 ja see kinnitas, et lisatud sammud ja teave on endiselt täpsed.
Toimetajate soovitused
- PDF-failide ühendamine Windowsis, macOS-is või veebis
- Apple Vision Pro vs. Meta Quest Pro: kuidas Apple toimib?
- Uus leke näitab täpselt, kuidas Apple'i VR-peakomplekt töötab
- Kuidas teisendada PDF-i Wordi dokumendiks
- Nüüd teame, kuidas Apple'i VR-peakomplekt võib videoga hakkama saada, ja see on päris vinge
Uuenda oma elustiiliDigitaalsed suundumused aitavad lugejatel hoida silma peal kiirel tehnikamaailmal kõigi viimaste uudiste, lõbusate tooteülevaadete, sisukate juhtkirjade ja ainulaadsete lühiülevaadetega.




