Adobe Photoshop CC-s valib tilguti tööriist teie pildilt värvi, kopeerides selle teie esiplaanile või taustavärvi valikule, et seda kasutada teiste tööriistadega. Värvi kopeerimiseks konkreetsest punktist klõpsake nuppu Pihusti tööriist ikooni (või vajuta ma) ja klõpsake pilti värvil, mida soovite kopeerida. Taustavärvile kopeerimiseks hoidke all Alt kui klõpsate värvi.

Kopeerige värv mis tahes Photoshopis avatud pildilt.
Pildi krediit: Pilt Adobe loal
Näpunäide
Suumige kõigepealt oma pilti, et oleks lihtsam täpselt soovitud värvi valida.
Klõpsake ja lohistage pilti, et võrrelda kursori all olevat värvi (värvilise ringi ülemine pool) praeguse esiplaani värviga (ringi alumine pool). Kursori all oleva värvi kopeerimiseks vabastage hiirenupp. See eelvaate funktsioon töötab ainult süsteemides, millel on a ühilduv graafikakaart.
Päeva video

Või hoidke all Alt, et võrrelda praeguse taustavärviga.
Pildi krediit: Pilt Adobe loal
Näpunäide
Vajutage X praeguse esiplaani ja tausta värvi vahetamiseks.
Täpsemad suvandid
Tilguti tööriist suudab teha enamat kui lihtsalt valida konkreetsest pikslist ühe värvi. Muutke sätteid värvide segamiseks või kindlate kihtidega töötamiseks.
Näidissuurus
Kui tilguti on valitud, määrake ülemisel menüüribal suvand Proovi suurus, et valida konkreetse punkti värvi asemel keskmine segatud värv. Näiteks vali 5 korda 5 keskmine et valida kursori ümber asuvalt viie piksli suuruselt ruudult keskmine värv.
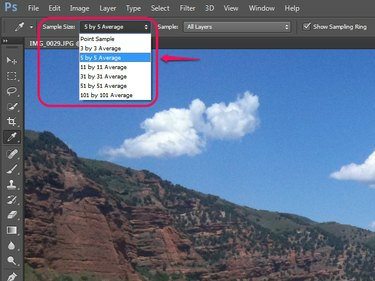
Keskmine proovivõtt aitab teil valida nähtava värvi, mitte ühe piksli aberratsiooni.
Pildi krediit: Pilt Adobe loal
Näidiskihid
Kõrvalolevas menüüs valitakse, milliseid kihte tilguti tööriist kasutab. Vaikimisi valib see värve Kõik kihid. Muud valikud võimaldavad teil värvi piirata Praegune kiht või Praegune ja allpoolvõi ignoreerida reguleerimiskihid.

Valik Kõik kihid ignoreerib endiselt kihte, mille te aknas Kihid välja lülitate.
Pildi krediit: Pilt Adobe loal
Pihustid reguleerimisseadetes
Samuti näete mitmes Photoshopi pildi reguleerimise sättes tilguti tööriistaikoonide rida, näiteks Tasemed ja kokkupuude. Nendes kontekstides ei kasutata tilgutit värvide kopeerimiseks, vaid pildil oleva musta, halli ja valge punkti valimiseks pildi reguleerimise osana. Kuigi neid tilgutajaid ei kasutata samal eesmärgil kui tavalist silmatilgutit, jagavad need proovi suuruse sätet.
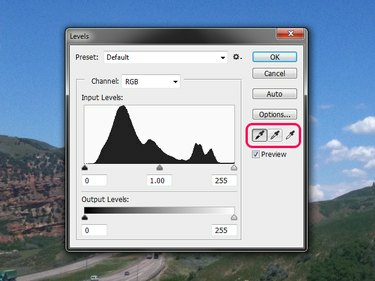
Ärge kasutage neid silmatilku värvide kopeerimiseks.
Pildi krediit: Pilt Adobe loal
Värviproovivõtja
Paremklõpsake tilguti tööriista ja valige Värviproovi tööriist et näha pildil tehtud valiku RGB ja CMYK värviväärtusi. Värviproovi tööriist ei kopeeri värvi, kuid aitab teil jälgida värvi hilisemaks viitamiseks või mõnes muus programmis kasutamiseks. Näidispunktid – kuni neli – jäävad teie pildile töötamise ajal.

Pärast värviproovi valimist toimib klahv I selle otseteena, mitte tilgutina.
Pildi krediit: Pilt Adobe loal
Sarnaselt tilguti tööriistaga kasutab värviproovivõtja sätet Proovi suurus. Proovi suuruse sätte muutmine mõjutab nii olemasolevaid kui ka uusi värviproovi punkte.
Näpunäide
Pärast värviproovi kasutamist tilgutisse naasmiseks paremklõpsake värviproovi ikooni ja valige Pihusti tööriist.




