Veebilehe lisamine järjehoidjatesse (või lemmikute hulka) lisab selle kiireks juurdepääsuks teie veebibrauseri loendisse. Mõelge järjehoidjatele, nagu veebisaitide kiirvalimine – teile meeldiva saidi uuesti külastamiseks pole vaja pikka veebiaadressi meeles pidada ega ajalugu uurida, klõpsake lihtsalt selle järjehoidjal.
Näpunäide
Nii Internet Exploreris, Chrome'is kui ka Firefoxis klaviatuuri otsetee Ctrl-D loob järjehoidja.
Internet Explorer
Praeguse saidi lisamiseks oma lemmikute hulka Internet Explorer 10 või 11, klõpsake tärniikooni, et näha külgribal lemmikute loendit, ja seejärel klõpsake Lisa lemmikutesse.
Päeva video
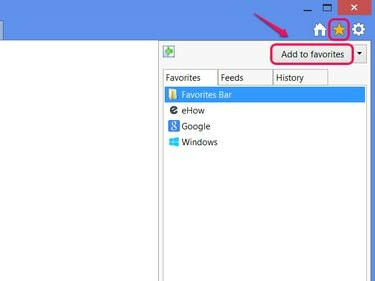
Vajutage otseteena Alt-C.
Pildi krediit: Pilt Microsofti loal
Klõpsake Lisama dialoogiboksis lemmiku loomiseks. Soovi korral andke lemmikule uus nimi või kasutage Loo sisse menüü, et paigutada lemmik sortimiseks kausta.
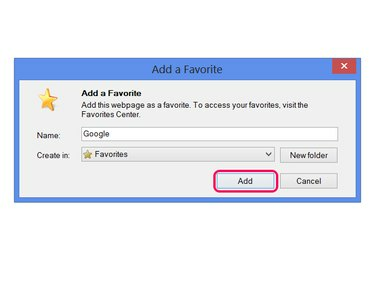
Selle akna otse avamiseks vajutage klahvikombinatsiooni Ctrl-D.
Pildi krediit: Pilt Microsofti loal
Lemmiku kustutamiseks avage uuesti tärniikooniga külgriba, paremklõpsake lemmikut ja valige Kustuta.

Või klõpsake lemmiku aadressi muutmiseks nuppu Atribuudid.
Pildi krediit: Pilt Microsofti loal
Chrome
Lehe lisamine järjehoidjatesse Chrome teeb ainult ühe toimingu: klõpsake aadressiriba lõpus tärniikoonil. Chrome'i versioonis 42 või uuemas versioonis kuvatakse tärnil klõpsamisel ka väike paneel tekstikastidega, et muuta järjehoidjat või lisada see kausta. Kui te neid valikuid ei vaja, klõpsake paneeli sulgemiseks brauseriaknas mujal.

Selle muutmiseks klõpsake nimel, kirjeldusel või aadressil.
Pildi krediit: Pilt Google'i loal
Praeguse saidi järjehoidja eemaldamiseks klõpsake uuesti tärniikoonil ja seejärel prügikastiikoonil. Muude järjehoidjate kustutamiseks või muutmiseks klõpsake nuppu Kuva kõik järjehoidjatesse lisatud üksused või vajutage Ctrl-Shift-O järjehoidjate halduri avamiseks. Avage halduris järjehoidja menüü ja valige Kustuta selle kustutamiseks.
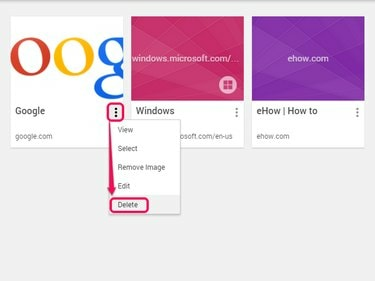
Või klõpsake järjehoidja muutmiseks nuppu Redigeeri.
Pildi krediit: Pilt Google'i loal
Firefox
Klõpsake tärni ikoonil Firefox 29 või kõrgem, et praeguse saidi järjehoidjatesse lisada. Järjehoidja nime, kausta või siltide muutmiseks klõpsake tärnil teist korda. Järjehoidja kustutamiseks klõpsake tärni ja seejärel nuppu Eemalda järjehoidja.

Saidi lisamiseks järjehoidjatesse ja selle menüü avamiseks vajutage klahvikombinatsiooni Ctrl-D.
Pildi krediit: Pilt Mozilla loal
Teiste järjehoidjate kustutamiseks klõpsake tärni kõrval oleval ikoonil ja valige Kuva kõik järjehoidjadvõi vajutage Ctrl-Shift-B. Paremklõpsake järjehoidjal ja valige Kustuta -- või valige järjehoidja ja vajutage nuppu Del klahv – selle kustutamiseks.
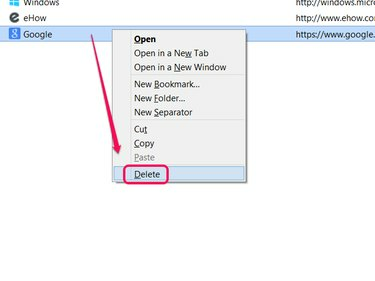
Nende ümberkorraldamiseks lohistage järjehoidjaid selles aknas.
Pildi krediit: Pilt Mozilla loal
Näpunäide
Üheski brauseris ei pea te järjehoidjaid nende sortimiseks või muutmiseks kustutama ega uuesti looma. Kasutage oma brauseri järjehoidjate haldurit nende ja muude muudatuste tegemiseks.




