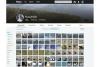Kuidas kasutada Excelis Avery 5160 silte
Pildi krediit: Sitthiphong Thadakun / EyeEm/EyeEm/GettyImages
Avery sildid on tuntud standardne kontoritoode ja 5160 sildid (muu suuruste hulgas) ühilduvad Microsofti toodetega. Saate printida Avery silte Excelist, kuid lõppkokkuvõttes nõuab see protsess kirjakooste tegemist, et kategoriseerida sildiväljad ja importida need sildivormingusse.
Kirjakoosteprotsessi ajal seadistate Excelis andmeveerud ja seejärel sobitate need Microsoft Wordi vorminguväljadega. Protsess pole keeruline, kuid vormingu õigeks seadistamiseks kulub aega. Exceli suurte kontaktiloendite või muude andmete vormistamine nõuab samuti rohkem aega.
Päeva video
Exceli ja Wordi kasutamise alternatiiviks on iga sildi käsitsi väljatrükkimine või kirjakooste käivitamine mõne muu ühilduva programmi (nt Microsoft Outlooki) kaudu. Microsoft Outlooki valik on atraktiivne ainult siis, kui kasutate teenust juba oma meilihaldurina.
Avery sildid on Microsoft Wordi sildivormingus standardsed ja suurus on juba eelseadistatud, mistõttu on need märgistamisprotsessi jaoks suurepärane valik. Microsofti sildivormingusse salvestatakse ka muud levinud sildibrändid ja paigutused.
Exceli kasutamise viisid siltide jaoks
Enne Excelisse hüppamist ja programmi kasutamist andmete hostimiseks mõelge, kas Excel on teie konkreetses olukorras parim kasutus. Kui teete väikese arvu silte (näiteks alla 100 minimaalse teabega), on teabe tippimine otse sildivormingus Wordi dokumenti parem valik. See kehtib eriti ühekordse kasutuse loendi kohta.
Excel sobib suurepäraselt suure hulga teabe, näiteks nimede, aadresside ja muu teabega kontaktide loendi majutamiseks sadade või isegi tuhandete inimeste jaoks. Pidevalt kasvavaid ja arenevaid loendeid on Excelis lihtne hallata.
Exceli töövihik ei ole hea valik hallatava loendi siltide printimiseks, kuid vormindamine muudab andmete teisaldamise teistesse programmidesse ja vormingutesse lihtsaks. Näiteks saate kontaktiloendi lihtsalt Excelist meilihaldurisse üles laadida.
Kasutage Excelit, kui teave on oluline ja seda kasutatakse pidevalt. Muul juhul kaaluge teabe käsitsi sisestamist otse Wordi dokumenti.
Vormindamine Avery siltide printimiseks
Excelis vormindage siltide väljad veerupäiste abil. Näiteks lisage iga veeru pealkiri konkreetse väljaga, näiteks eesnimi, perekonnanimi, aadress, linn, olek, postiindeks, e-posti aadress ja mis tahes muu teave, mida te kontaktides säilitate. Veeru seadistamine iga konkreetse andmekogumi jaoks on oluline siltide vormindamise ajal.
Iga rida vastab ühele kontaktile või andmestikule. Veeru pealkirja kasutamine iga teabe jaoks maksimeerib teie võimet hiljem kirjakoosteprotsessi kasutades määrata, kuhu teave siltidel asetseb. Sel hetkel salvestage Exceli tööleht ja väljuge programmist. Seejärel avage kirjakooste käivitamiseks ja lõpuks siltide printimiseks Microsoft Word.
Vormindage sildid Wordis
Suunduge aadressile Postitused vahekaart uues Wordi dokumendis ja valige Käivitage kirjakooste valik. Valige Sildid ja klõpsake Sildi valikud. Siin vormindate Wordi dokumendi Aver 5160 siltide jaoks.
Valige pidevsöötmise printer või leheprinter vastavalt kasutatavale mudelile. Printeri valikute all on sildivalikud. Valige rippmenüüst tarnijate vaatamiseks ja valige Avery sellest nimekirjast.
Teine loend luuakse kõigi Avery sildistiilidega. Klõpsake nuppu 5160 mudelisildid ja valige Okei. Wordi dokument määrab siltide suurused nii, et need vastaksid täpselt vajalikule vahekaugusele ja kujundusele.
Nüüd klõpsake Fail ja valige Täpsemalt võimalus ühendada Excel Wordiga. Märkige ära Kinnitage failivormingu teisendamine märkeruut ja valige Okei. Tagasi Postitused ja klõpsake Valige Adressaadid oma Exceli faili leidmiseks. Valige fail, mis ühendab teabe Wordiga.
Vormindage, kuidas teie andmed peaksid välja nägema ka postituste seadetes olevatel siltidel. Kasuta <
Aadressisildil on tavaliselt nimi, aadress, linn, osariik ja sihtnumber. Saate lisada ka ettevõtte nime või mis tahes kohandatud välja, kui see on Exceli veerus olemas. Vormindage iga veeru pealkiri täpselt nii, nagu soovite. See hõlmab sõnade vahekaugust ja rida, millel see on.
Reguleerige ka selle ala fondi sätteid. Excelist kaardistatud vaikefondi kasutamine töötab hästi, kuid kohandatud stiil on siltide jaoks lihtne valik. Lihtsalt käivitage pärast ühendamist prindi eelvaade, et veenduda, et font ja teksti suurus sobivad sildile.
Kirjakooste sildid ja printimine
Nüüd on Avery sildid vormindatud ja teave ühendatud. Klõpsake Match Fields all Postitused ja veenduge, et Exceli veerupäised ühtivad <
Klõpsake Lõpeta ja ühenda protsessi lõpuleviimiseks vahekaardil Postitused. Klõpsake Prindi et töö printerisse saata. Enne printimisfunktsiooni käivitamist asetage Avery sildid printeri salve.
Samuti tehke prindi eelvaade, et kontrollida joondust ja vahesid ning leida vigu. Sildid ja printeri tint on kulukad ning faili topeltkontrollimine tagab, et te ei pea printima rohkem kui ühe korra.
Microsoft Outlooki otsetee
Exceli ja Wordi vahelise kirjakooste käitamiseks on alternatiiv. Outlooki valik on spetsiifiline kontaktiloendite jaoks, kuid see pakub lihtsat meetodit kontaktide laadimiseks Excelist Outlooki kontaktihaldurisse.
Kui hoiate e-posti teel ühendust kellegagi loendis olevast isikust, on see funktsioon eriti kasulik. Sisestage Outlook ja valige Lisage kontakte ja valige Failist. Sama tulemuse saavutamiseks võite kasutada Excelit või tavalist CSV-faili. Valige fail ja importige kõik Outlooki haldurisse.
Nüüd on kirjakooste käivitamine Wordis palju lühem protsess. Valige kõik soovitud kontaktid, kasutades nuppu Shift+Kontroll klaviatuurikäsk mitme kontakti esiletõstmiseks.
Mine lehele Kodu vahekaart Outlookis ja valige Kirjakooste järgneb Ainult valitud kontaktid. Valige kontaktiväljad, mida soovite siltidel näha, või klõpsake nuppu Kõik kontaktiväljad kõike üle kanda. Vali Uus dokument ja valige dokumendi tüüp. Postisildid on nimekirja kõige ilmsem valik.
See toiming käivitab Wordi dokumendi avamise ning kogu kontaktteave on kaardistatud ja valmis. Avery sildi stiili valimiseks peate siiski kasutama Wordi, kuid protsess on sama, mis ülalpool loetletud.
Kui olete ettevaatlik, sisestage Kirjutage ja SisestaVäljad jaotist Wordis, et kaardistada uuesti. Saate käivitada ka prindi eelvaate, et veenduda, et kõik on õigesti paigutatud ja printimiseks valmis. Vastasel juhul olete kõik valmis ja saate Outlooki kirjakoosteprotsessi abil sildid kiiresti välja printida.