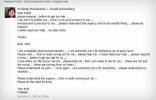Soovi korral saate ka ürituse flaieri printida, et seda linnas postitada.
Pildi krediit: victorsaboya/iStock/Getty Images
Kui plaanite üritust, võib atraktiivne flaier lisada suurele päevale klassi ja tähtsust. Professionaalse flaieri kujundamine ei pruugi olla igaühe jaoks teisejärguline – nii et kui te seda ei tee graafilise disaini poole kaldu, kasutage teid abistamiseks Microsoft Wordis saadaolevaid malle kaasa.
Flaierite mallid
Lihtsalt käivitage Word, mis peaks avama dokumendigalerii. Saadaolevate sisseehitatud mallide vaatamiseks klõpsake lehe vasakus servas "Flyers". Mõnel flaieril on suured pildid või graafika, samas kui teised on rohkem trükkimiseks mõeldud ja nende jaotis on aadressil põhi, mis võimaldab inimestel telefoninumbrit või kontakti sisaldavast flaierist ära rebida teavet. Kui ükski neist ei meeldi teile, laadige Microsoft Office'i veebisaidilt alla täiendavad mallid (vt linki allikatest). Liikuge saidile ja klõpsake soovitud mallil "Laadi alla". Pärast allalaadimise lõpetamist peaks see Wordi taaskäivitamisel teie mallide hulgas ilmuma.
Päeva video
Flaieri loomine
Wordi dokumendigaleriis klõpsake ühekordselt flaieri mallil, mida soovite kasutada. Selle tulemusel kuvatakse see lehe paremas servas eelvaateaknas. Sealt saate valida erinevate värvilahenduste hulgast ja muuta fonti, valides rippmenüüdes "Värvid" ja "Fondid" kuvatavate valikute hulgast. Seejärel klõpsake "Vali", et avada flaier redigeerimisvaates. Üldise teksti muutmiseks kohandatud tekstiks klõpsake lihtsalt tekstil ja alustage tippimist. Fotode või graafika kohandatud valikute muutmiseks klõpsake pildil ja seejärel paremklõpsake. Valige "Muuda pilti", seejärel valige oma arvutis olevatest failidest ja kaustadest fotod või pildid. Kui tekst ja pildid on kohandatud, vaadake dokumenti hoolikalt üle, et leida vigu või üldist teksti, mis võib alles jääda.
Salvesta pildina
Kahjuks ei võimalda Word oma flaierit pildifailina salvestada ning flaieri Facebooki postitamiseks on vaja JPEG-, BMP-, PNG-, GIF- või TIFF-faile. Flaieri pildina salvestamiseks lohistage Wordi aken sisse või välja, nii et kogu flaier kuvatakse teie ekraanile. Seejärel nipsake ekraani paremast servast sisse või suunake hiir ekraani paremasse alanurka ja liigutage seda üles, et käivitada otsingutööriist. Tippige "Snipping Tool" ja seejärel klõpsake otsingutulemuste loendis "Snipping Tool". Kui lõiketööriist on avatud, klõpsake valiku "Uus" kõrval olevat noolt ja seejärel valige "Ristkülikukujuline lõikamine". Klõpsake hiirt või puudutage flaieri vasakus ülanurgas ja lohistage paremasse alumisse nurka. Seejärel klõpsake "Save Snip" ja valige aknast Salvesta nimega failitüübiks PNG, GIF või JPEG.
Postita Facebooki
Nüüd, kui teil on flaier pildifailina salvestatud, olete valmis selle Facebooki postitama. Saate oma Facebooki lehe ülaosas flaieri oma seinale postitada, klõpsates lihtsalt nuppu "Lisa Foto/Video" nuppu, klõpsates "Laadi üles fotod/video" ja valides pildifaili failide ja kaustade hulgast sinu arvuti. Kui pilt on valitud, klõpsake "Ava" ja seejärel "Postita". Kui soovite luua sündmuse, kuhu oma flaier, klõpsake Facebooki akna vasakus servas "Sündmused", klõpsake "Loo" ja sisestage sündmus. Kui sündmuse aken avaneb, klõpsake "Lisa sündmuse foto", et postitada flaier oma sündmuse pildina.