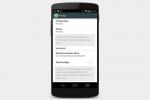Kuigi sellel on oma halvustajad, on Siri endiselt populaarne virtuaalne assistent iPhone'i või iPadiga inimeste jaoks – ja seda mitte lihtsalt sellepärast, et see on nendesse seadmetesse sisse ehitatud. Siri ei pruugi vastata kõigile teie päringutele, kuid sellel on siiski palju kasulikke funktsioone. Sellegipoolest pole kõigil vaja virtuaalset assistenti, nii et kui eelistate Siri eemale hoida, on Apple pakkunud viisi selle väljalülitamiseks.
Sisu
- Kuidas Siri täielikult välja lülitada
- Kuidas keelata "Hei Siri"
- Siri soovituste väljalülitamine globaalselt või konkreetsete rakenduste jaoks
- Siri iCloudi sünkroonimise väljalülitamine
Soovitatud videod
Lihtne
5 minutit
Apple iPhone või iPad
Samuti on võimalik keelata ainult mõned Siri aspektid. Näiteks saate valida, et Siri kuvatakse ainult siis, kui käivitate selle käsitsi nupuga iPhone 14 selle asemel, et kuulata käsku "Hei Siri". Saate kohandada ka soovitusi, mida Siri läbivalt teeb iOS 16, näiteks lukustuskuval või millal teabe otsimine Spotlighti abil. Siit saate teada, kuidas saate Siri rohkem oma tahtmise järgi painutada.
Kuidas Siri täielikult välja lülitada
Kui kasutate iOS 11 või uuemat versiooni, on Siri lihtne välja lülitada. Tehke järgmist.
Samm 1: Ava Seaded rakendus oma iPhone'is või iPadis.

2. samm: Kerige alla neljanda jaotiseni ja valige Siri ja otsing.

Seotud
- Parimad golfirakendused iPhone'ile ja Androidile: 8 parimat 2023. aastal
- Vea „iPhone pole saadaval” parandamine (4 lihtsat viisi)
- Kuidas iPhone'i kiiresti laadida
3. samm: Lülitage ülaosas välja Kuulake "Hey Siri" ja Siri jaoks vajutage külgnuppu.

4. samm: Kui teie kodus on HomePod kõlarid ja isiklikud päringud on lubatud, kuvatakse teile hoiatus andes teile teada, et teie HomePods ei suuda enam teie häält ära tunda ega vastata isiklikule häälele taotlusi. Valige Lõpetage Siri kasutamine selle kinnitamiseks.
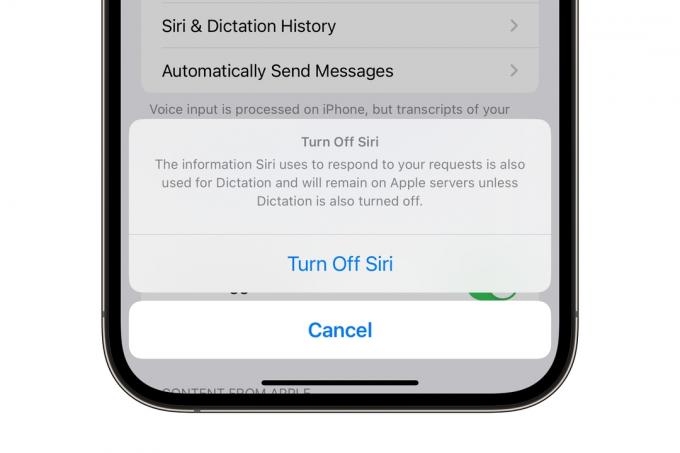
5. samm: Valige Lülitage Siri välja ilmuvas viimases hüpikaknas.
See keelab Siri täielikult, nii et see ei vasta enam häälpäringutele. Kuid nagu see viimane hüpikaken selgitab, ei keela see dikteerimise funktsiooni. Peate selle jaotises Seaded rakenduses eraldi keelama Kindral > Klaviatuur > Luba dikteerimine kui soovite, et Siriga seotud teave Apple'i serveritest täielikult eemaldataks.
Kuidas keelata "Hei Siri"
Siri tunneb paremini ära võtmefraasi "Hei Siri", mida kasutatakse selle aktiveerimiseks teie häälega. Kuid see pole endiselt täiuslik ja teie iPhone võib tavaliste vestluste ajal mõnikord arvata, et helistate Sirile. Õnneks on Siri selle aspekti keelamine piisavalt lihtne, ilma virtuaalset assistenti täielikult välja lülitamata. Siin on, kuidas.
Samm 1: Ava Seaded rakendus oma iPhone'is või iPadis.

2. samm: Valige Siri ja otsing.

3. samm: Lülitage ülaosas välja Kuulake "Hey Siri".
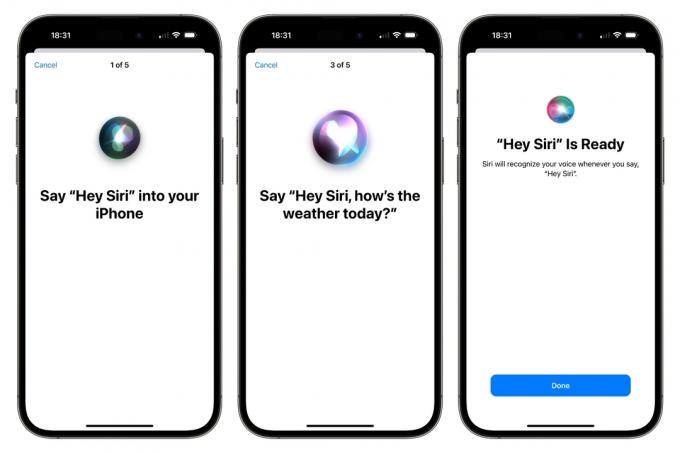
4. samm: Kui olete seda teinud, ei kuula teie iPhone või iPad enam võtmefraasi, kuid saate siiski Siri nõudmisel aktiveerida, vajutades ja hoides all külgnuppu. Kui soovite "Hey Siri" tulevikus uuesti sisse lülitada, võite lihtsalt korrata ülaltoodud samme; pidage meeles, et peate Siri oma hääle jaoks ümber õpetama, korrates mõnda näidisfraasi.
Siri soovituste väljalülitamine globaalselt või konkreetsete rakenduste jaoks
Apple'i täiustuste hulgas Spotlighti iOS 16-s on Siri soovitused. Siri teeb nüüd ettepanekuid näiteks koosolekule helistamiseks, kohtumise kinnitamiseks, meili loomine, Safari otsimine ja muud toimingud, mis põhinevad teie igapäevasel rutiinil ja teie kasutusviisil teie rakendused. Teie juhite seda, kuidas need soovitused ilmuvad – või mitte.
Kui tavaliselt on Siri soovitused teile kasulikud, kuid soovite mõned või kõik neist välja lülitada, toimige järgmiselt.
Samm 1: Ava Seaded rakendus oma iPhone'is või iPadis ja valige Siri ja otsing.

2. samm: Kerige alla ja lülitage välja Luba märguanded, Kuva rakenduseteegis ja Spotlightis, Kuva jagamisel, või Näita kuulates. Vastavate funktsioonide reguleerimiseks saate valida nende lülitite mis tahes kombinatsiooni või kõik need.
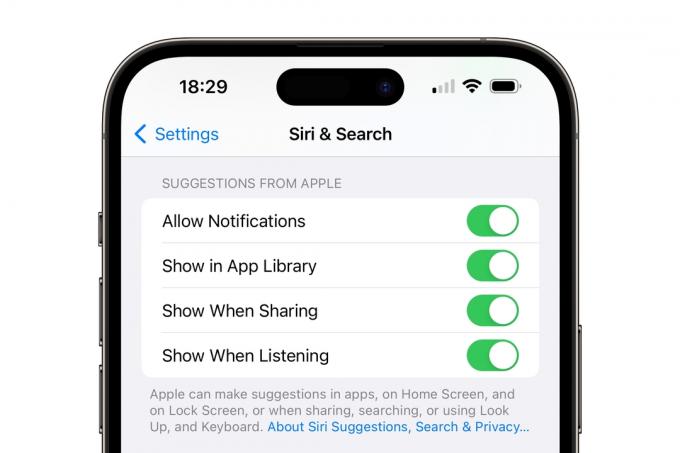
3. samm: Saate oma Siri eelistusi veelgi täpsustada, kerides alla ja lülitades Siri soovitused välja ainult konkreetsete rakenduste jaoks. Näiteks kui te ei soovi, et Siri annaks teile Safariga seotud soovitusi, valige Safari.
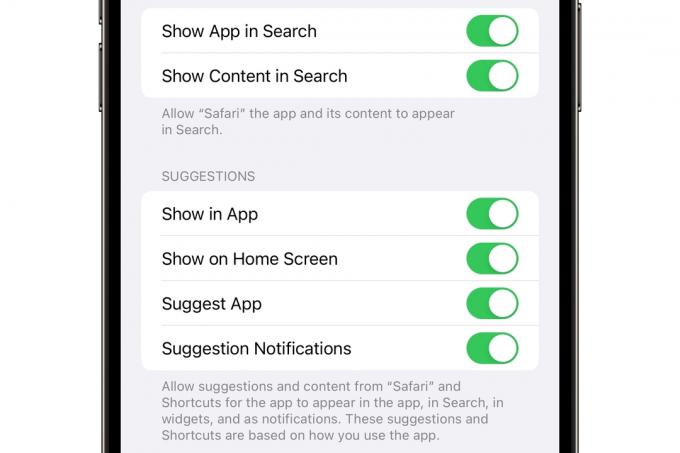
4. samm: Pühkige liugurid välja mis tahes funktsiooni jaoks, mida soovite desaktiveerida. Näiteks väljalülitamine Näita rakenduses ei lase Siril Safari kasutamise ajal soovitusi teha. Teisest küljest keelamine Kuva sisu otsingus takistab Safarist pärineva sisu, nagu teie ajalugu või järjehoidjad, kuvamise ajal Spotlighti otsing iOS 16-s.
Siri iCloudi sünkroonimise väljalülitamine
Siri kasutab laialdaselt masinõpet, et kohandada oma vastuseid teie elule ja harjumustele. Kui Siri teiega rohkem tuttavaks saab, peaks see muutuma tõhusamaks ja kasulikumaks iga kord, kui sellele helistate.
Saate kasutada iCloudi Siri masinõppe intelligentsuse sünkroonimiseks kõigis oma Apple'i seadmetes. See on tavaliselt vaikimisi lubatud, kui valite oma iPhone'i või iPadi seadistamisel iCloudi jagamisfunktsioonid, kuid saate vahetada saate selle igal ajal oma iCloudi seadetest välja lülitada, kui soovite hoida seda, mida Siri teie kohta õppis, ainult teie kohalikus seadmes.
Samm 1: Avage iPhone'i või iPadi rakendus Seaded ja valige ülaosas oma nimi.
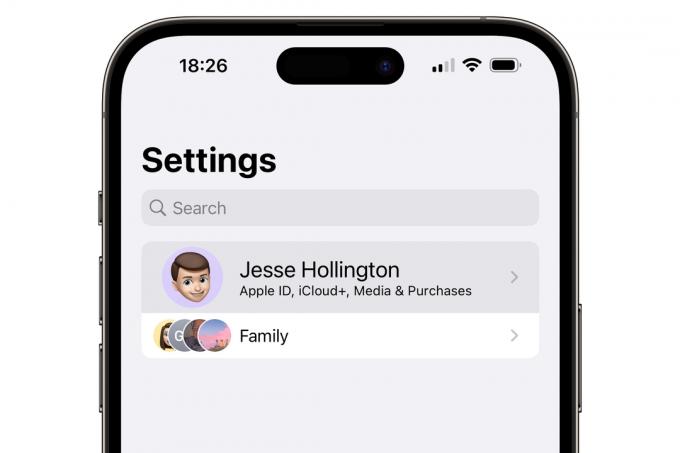
2. samm: Valige iCloud.
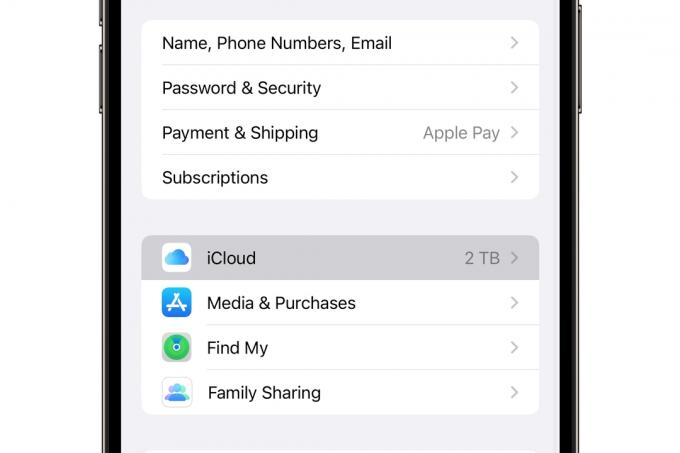
3. samm: Valige Näita kõike.
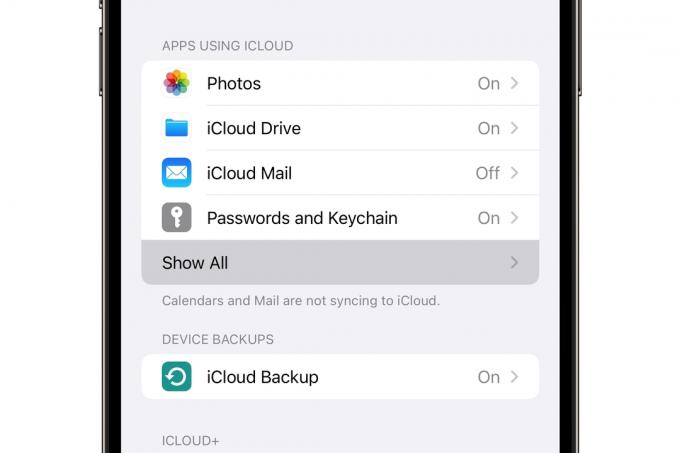
4. samm: Kerige alla, leidke Sirija lülitage see välja.
Kui muudate hiljem meelt, saate ülalkirjeldatud samme vastupidises suunas lülitada kõik Siri funktsioonid hõlpsalt uuesti sisse.
Lõpuks, kui sa oled tõesti on Sirist tüdinenud ja soovite selle millegi muuga asendada, vaadake meie juhendit kuidas asendada Siri oma iPhone'is ChatGPT-ga.
Toimetajate soovitused
- See hämmastav iOS 17 funktsioon kloonib teie hääle. See toimib järgmiselt
- Kuidas parandada ekraani põlemist oma iPhone'is või Android-telefonis
- Teie järgmisel iPhone'il ei pruugi raamid olla. Siin on põhjus, miks see võib probleem olla
- Kuidas iPadOS 17 beetaversiooni kohe oma iPadi alla laadida
- Kuidas oma iPhone'is kellegi teise Apple ID-st lahti saada
Uuendage oma elustiiliDigitaalsed suundumused aitavad lugejatel hoida silma peal kiirel tehnikamaailmal kõigi viimaste uudiste, lõbusate tooteülevaadete, sisukate juhtkirjade ja ainulaadsete lühiülevaadetega.