Apple'i iOS 12 Mobiilne operatsioonisüsteem ei pruugi olla uusim iPhone'i või iPadi operatsioonisüsteem, kuid see on siiski mitmekülgne ja võimas tarkvara. See tutvustas palju uusi funktsioone ja rohkem võimalusi, mis aitavad teie iPhone'i tootlikkust tõsta. Sellega hakkama saamine võib mõne jaoks isegi praegu üle jõu käia. Aitame teil sellest maksimumi võtta, kasutades iOS 12 kasulikke näpunäiteid ja nippe. Kui kasutate iOS-i varasemat versiooni ja soovite seda ise kontrollida, toimige järgmiselt laadige alla iOS 12.
Sisu
- Kuidas leida oma iPad või iPhone
- Kuidas fotosid peita
- Kuidas luua oma memoji
- Kuidas oma paroole salvestada
- Kuidas kasutada ekraaniaega
- Kuidas määrata rakenduste piiranguid
- Kuidas objekte mõõta
- Kuidas sundida iPhone'i ilma füüsilise kodunuputa
- Kuidas kontrollida aku jõudlust
- Rühmitatud teatiste haldamine
- Kuidas iMessages fotosid redigeerida ja kleebiseid lisada
- Kuidas lisada veel üks Face ID profiil
- Kuidas Sirile otseteid lisada
- Puuteplaadi režiimi lubamine
- Kuidas pääseda juurde iMessage'i otseteedele
- Kuidas režiimi Mitte segada enne magamaminekut sisse lülitada
- Rakenduse Voice Memo seadete haldamine
- Lülitage tüütud rakenduste ülevaatamise taotlused välja
Kuidas leida oma iPad või iPhone

Kui teil on iPhone, kuid te ei leia oma iPadi või vastupidi, võite paluda Siri abi. Öelge lihtsalt: "Hei Siri, leidke minu iPad." Kui olete mõlemas seadmes samale kontole sisse logitud, aitab Siri teil seda leida, esitades heli, mida saate jälgida, kui see on läheduses, või avades Leia rakendus Minu iPhone.
Soovitatud videod
Kuidas fotosid peita


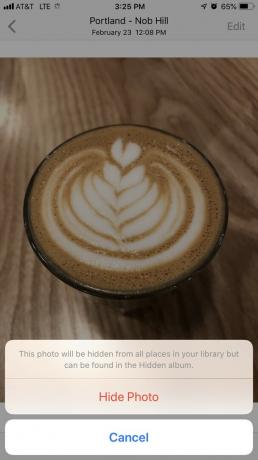
Enamikul meist on telefonis fotosid, mida me pigem ei jaga, ja õnneks on see lihtne peida fotosid iPhone'is. Avage rakendus Photos ja puudutage pilti, mida soovite peita, seejärel puudutage Jaga ikooni vasakus alanurgas ja nipsake mööda, et leida Peida valik. Puudutage Peida foto kinnitamiseks ja see foto paigutatakse eraldi albumi kausta nimega Peidetud. See takistab nende fotode iCloudi üleslaadimist ja neid ei kuvata Hetked, Aastaidja Kollektsioonid vaated.
Kuidas luua oma memoji

Neile, kellel on TrueDepth kaameratehnoloogia nende iPhone'ides annab iOS 12 teile võimaluse looge memoji, kohandatud Animoji, mis näeb välja täpselt nagu teie. Saadaval iMessage'i rakenduste sahtlis, saate valida mitmesuguste silmavärvide, soengute, aksessuaaride ja muu hulgast.
Nagu Animoji puhul, peegeldab teie Memoji teie lihaste liigutusi. Salvestusnuppu puudutades saate luua 30-sekundilisi videoid, mida iMessage'i vestlustes saata. Kui see on kohale toimetatud, saate nii teie kui ka adressaat seda uuesti esitada, puudutades seda sõnumiaknas.
Kuidas oma paroole salvestada


Kõigi oma paroolide jälgimiseks on iOS 12-s paroolide automaatse täitmise funktsioon. Sisestatud üksikasjad salvestatakse teie iCloudi võtmehoidjasse. Saate konkreetsete veebisaitide ja rakenduste jaoks oma kasutajanime ja parooli käsitsi lisada Seaded > Paroolid ja kontod > Veebisaidi ja rakenduste paroolid puudutades plussikooni. Kui kinnitate Touch ID või Face ID abil, sisestab see automaatselt teie teabe, kui tuvastab juba logitud teabe.
Kuidas kasutada ekraaniaega

Et aidata meil oma nutitelefone vähem kasutada, on iOS 12-ga kaasas rakendus nimega Ekraaniaeg. Siin saate määrata rakendustele ajapiiranguid, kontrollida nutitelefoni kasutust ja ajastada ka seisakuaega. Seisaku abil saate ajastada nutitelefonist eemaloleku aega, mis takistab teatud rakendustel teavituste saatmist.
Kuidas määrata rakenduste piiranguid
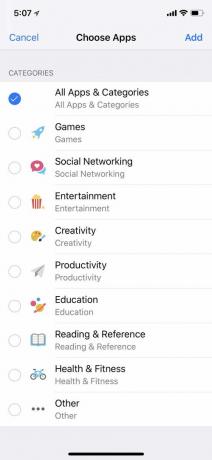


Ekraaniaja osana saate määrata rakenduste piirangud, mis aitavad vähendada konkreetsetele rakendustele kulutatavat aega. Kõik rakendused on rühmitatud kategooriate kaupa, nii et kui otsustate suhtlusvõrgustikele piirangu seada, blokeeritakse sellised rakendused nagu Twitter, Facebook, Snapchat. Samuti saate valida, millistele nädalapäevadele soovite piiranguid seada ja kui kauaks – olgu selleks paar tundi või minutit.
Rakenduste piirangute määramiseks minge aadressile Seaded > Ekraaniaeg > Rakenduste piirangud. Puudutage kategooriaid, millele soovite piiranguid seada, ja puudutage Lisama. Kui olete ajapiirangud määranud, puudutage nuppu Rakenduste piirangud ja teie piirangud seatakse automaatselt. Kui puudutate rakendust, mille kasutamine on piiratud, näete liivakellaikooni. Kui avate rakenduse, näete märguannet, mis annab teada, et limiit on täis. Kui teil on mingil põhjusel vaja rakendust juurde pääseda, saate piirangut terve päeva eirata või kasutada rakendust 15 minutit, enne kui saate limiidi kohta meeldetuletuse.
Kuidas objekte mõõta

Kasutades Apple'i ARKiti, olete nüüd suudab objekte mõõta ja ruumid pärismaailmas iPhone'i kaameraga. Mõõtmise abil saate leida selliste objektide mõõtmeid nagu pildiraamid, plakatid, märgid ja palju muud. Lihtsalt avage rakendus, suunake kaamera objektile ja järgige juhiseid, et veenduda, et kõik on õigesti joondatud. Seejärel puudutage mõõtmiste vaatamiseks ekraani. Iga mõõtmine näitab ka konversioone tollidest sentimeetriteks. See pole nii täpne kui mõõdulindi kasutamine, kuid see on mugav tööriist, kui teil seda pole.
Kuidas sundida iPhone'i ilma füüsilise kodunuputa

Enne iOS 12 rakenduse sulgemist iPhone X nõudis teilt juurdepääsu rakenduste vahetajale, pühkides seadme alumisest servast üles. Seejärel pidite konkreetset rakendust all hoidma, kuni rakenduse vasakus ülanurgas ilmus punane miinusmärk. Protsessi on sellest ajast alates lihtsustatud, mistõttu pole vaja rakendust pikalt vajutada. Nüüd peate vaid libistama ekraani allosast üles ja sulgema rakendused, pühkides üles.
See kehtib ka nende kohta, kes saavad kätte kõik Apple'i järgmise põlvkonna iPhone'id, kuna ka uutel seadmetel pole füüsilist kodu nuppu – välja arvatud märkimisväärne erand iPhone SE (2020).
Kuidas kontrollida aku jõudlust
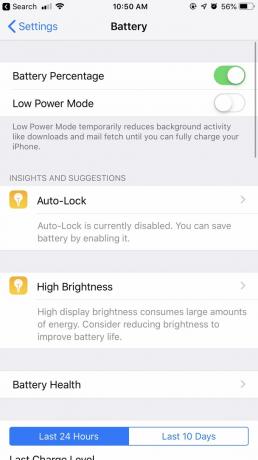
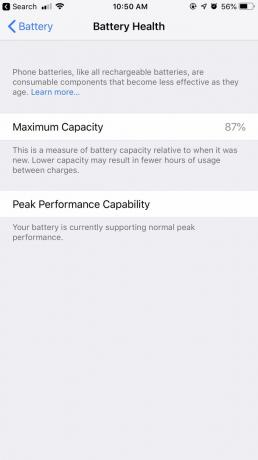

Aku kontrollimiseks puudutage nuppu Seaded > Aku ja leiate graafikud, mis näitavad teie aku taset ja kasutusaega viimase 24 tunni jooksul. Selle all on üksikasjalikum aruanne, mis näitab, kui palju aega kulub ekraani sisse- ja väljalülitamisele, ning protsentuaalselt, kui palju akut kulutati teie kasutatavatele rakendustele. Samuti on võimalus vaadata aku kasutust viimase 10 päeva jooksul.
Kuigi seda esmakordselt tutvustati iOS 11-s, pääsete juurde aku terviseteave samuti puudutades Aku tervis loetletud graafiku kohal. iOS 12 väljalaskmisega Aku tervis Samuti on sellel nüüd funktsioon „Insights and Suggestions”, mis pakub teile erinevaid viise, kuidas teie käitumise põhjal aku kasutusaega parandada.
Rühmitatud teatiste haldamine

iOS 12 puhul on lukustuskuval kuvatavad märguanded koondatud kokku. Konkreetsel teatisel vasakule pühkides saate puudutada Halda, mis toob teid kahe valikuni. Tarnige vaikselt ja Lülita välja. Kui valite, et selle konkreetse rakenduse tulevased teatised edastatakse vaikselt, lähevad hoiatused lukustuskuvast mööda ja kuvatakse ainult teavituskeskuses. Nende väljalülitamine peatab märguannete täieliku laekumise.
Under Seaded, saate valida, kas soovite märguandeid teatud viisil rühmitada. Kui valid Automaatne, siis rühmitatakse märguanded sama rakenduse järgi, kuid erinevatesse virnadesse. Näiteks kui saate tekstisõnumeid kahelt erinevalt inimeselt, näete, et iga sõnum on virnastatud kahte erinevasse hunnikusse. Samuti on võimalus grupeerida Rakenduse järgi nii et kõik teie tekstisõnumid koondatakse ühte virna olenemata sellest, kes teile sõnumi saatis.
Neile, kes soovivad naasta algsele lukustuskuval märguannete kuvamisviisile, on ka võimalus seade täielikult välja lülitada.
Kuidas iMessages fotosid redigeerida ja kleebiseid lisada



Kasutades iMessage'i kaamerarakendust, saate nüüd oma fotodega lõbusamalt tegeleda. Puudutades vasakpoolses alanurgas tärniikooni, lubate selfie-kaamera. Sealt saate lisada kaunistusi, nagu kleebised (mida saab App Store'i kaudu alla laadida) ja kujundeid, koos oma Animoji ja Memoji, mille saate oma näole katta.
Kui olete kaunistuse lisamise lõpetanud, viib X-i puudutamine kaamera päästikuni. Kui olete oma fotoga rahul, saate selle sõnumiaknasse manustada, puudutades sinist noolt.
Kuidas lisada veel üks Face ID profiil


Operatsioonisüsteemis iOS 12 saate telefoni avamiseks lisada kaks erinevat Face ID profiili. Minema Seaded > Näo ID ja pääsukood ja puudutage Seadistage alternatiivne välimus. Kui olete kaameraga oma Face ID skanninud, puudutage Valmis ja seadistamine on lõpule viidud.
Kuidas Sirile otseteid lisada

Koos Siri otseteed, saate määrata kiireid toiminguid. Näiteks saate konkreetse toimingu käivitamiseks kohandada häälkäsklusi Vaadake hiljutisi fotosid. Häälkäskluste loomiseks minge aadressile Seaded > Siri ja otsing > Minu otseteed ja puudutage Lisa otseteed. Sealt saate valida nende hulgast, mida Siri teie tegevuse põhjal soovitab, või luua oma, puudutades plussmärki.
Puuteplaadi režiimi lubamine


Seadmete jaoks, millel pole 3D Touchi funktsioone, on iOS 12-l klaviatuurirežiim, mis muudab selle virtuaalseks puuteplaadiks. Tühikuklahvi all hoides saate seejärel konkreetse teksti valimiseks sõrme lohistada. Kui olete lahti lasknud, saate kopeerimiseks, lõikamiseks, kleepimiseks, jagamiseks ja muuks teksti kopeerimiseks.
Kuidas pääseda juurde iMessage'i otseteedele
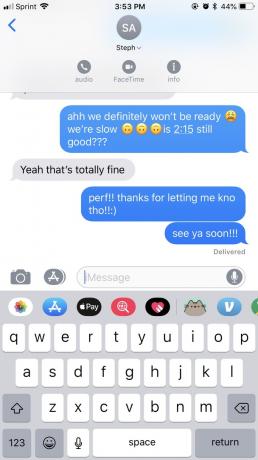


Operatsioonisüsteemis iOS 11 tuli rohkematele valikutele juurdepääsemiseks puudutada paremas ülanurgas olevat teabeikooni. Sealt saate valida FaceTime'i, FaceTime'i heli ja muude üksikasjade hulgast – nagu pildid, manused, asukoht ja võimalus hoiatusi peita või lugemisteateid saata.
iOS 12 puhul on teabeikoon peidetum, kuid see muudab iMessage'i liidese puhtamaks. Selle leiate, puudutades sõnumiaknas kontakti nime, mis pakub teile ka FaceTime'i ja heli otseteid – nende ikoonide puudutamine lubab kummagi FaceTime'i valiku.
Kuidas režiimi Mitte segada enne magamaminekut sisse lülitada

Funktsioon Mitte segada sai iOS 12-ga kapitaalremondi, mis võimaldab teil seadet veidi rohkem kohandada. Lisaks sellele, et saate määrata konkreetsed kellaajad, mil telefon lülitub režiimi Mitte segada Seaded, saate ka sisse lülitada Uneaja režiim. Olenevalt teie määratud kellaaegadest vaigistab see kõik märguanded kuni hommikuni. Ekraan muutub tuhmiks ja kuvab ainult kuupäeva ja kellaaega ning annab teile ka teada, et see on nüüd sellele režiimile seatud.
Rakenduse Voice Memo seadete haldamine

Lisaks Voice Memo ümberkujundamisele saate teha ka oma muudatusi Seaded. Rakenduse Voice Memos puhul saate nüüd pärast teatud arvu häälmemosid jäädavalt kustutada aega ja valida erinevate failitüüpide vahel: AAC (väiksem failisuurus) või tihendamata (suurem fail suurus). Samuti saate valida, kas soovite memo salvestada asukoha või salvestusnumbri järgi.
Lülitage tüütud rakenduste ülevaatamise taotlused välja



Kas teate, kuidas kolmandate osapoolte rakendused võivad teil aeg-ajalt paluda teil neid hinnata ja arvustada? Kui leiate, et see on tüütu, on olemas viis selle vältimiseks. Kui teil on iOS 12.4, saate blokeerida rakenduste ülevaatuste taotlemise. Lihtsalt mine Seaded > iTunes ja App Store. Kui olete seal, lülitage välja Rakendusesisesed hinnangud ja ülevaated liugur.
Toimetajate soovitused
- Parimad rakendused teise telefoninumbri jaoks: meie 10 lemmikut
- Parimad kohtingurakendused 2023. aastal: meie 23 lemmikut
- Kas teil on iPhone, iPad või Apple Watch? Peate seda kohe värskendama
- iPadOS 17-l on algse iPadi fännidele peidetud üllatus
- Kas minu iPad saab iPadOS 17? Siin on kõik ühilduvad mudelid




