Kinkekaardid, kupongid ja preemiaprogrammid aitavad teil raha koguda, lemmikbrändidele allahindlusi leida ja palju muud. Samas võib kergesti sattuda ka paljude kaartidega, millega žongleerida. Hea uudis on see, et Apple Wallet saab teie eest töö ära teha ja aitab hoida kõike korraldatuna ühes kohas, millele on teie seadmes kiire ja lihtne juurde pääseda iPhone.
Sisu
- Lubage oma iCloudi seadetes Walleti sünkroonimine
- Kuidas lisada kaarti oma Apple Walletisse meili või veebilehe kaudu
- Kuidas lisada kaarti oma Apple Walletisse kolmanda osapoole rakenduse abil
Soovitatavad videod
Lihtne
15 minutit
iPhone
Ühilduv kinkekaart, kupong või preemiakaart
Kuigi te tõenäoliselt juba teate, et Apple'i rakendus Wallet töötab teie maksekaartide haldamisel koos Apple Payga, ei mõista paljud inimesed, et see suudab ka mitmesuguseid kinkekaarte, preemiakaarte ja kuponge kolmandate osapoolte kaubamärkidelt. Enamikul juhtudel saate lisada oma lemmikkaardi või -kupongi Walleti rakendusse vaid paari puudutuse või klõpsuga — ja saate seda teha mis tahes oma Apple'i seadmest, mis jagab sama iCloudi kontot, olenemata sellest, kas see on teie särav uus
iPhone 14 Pro või vanem iPad.
Lubage oma iCloudi seadetes Walleti sünkroonimine
Kui soovite Maci või iPadi abil oma Apple Walleti üksusi lisada, peate esmalt tagama, et teie Walleti andmed sünkroonitakse teie seadmete vahel iCloudi kaudu. Vastasel juhul ei kuvata lisatud kaarte või kuponge teie iPhone'is, välja arvatud juhul, kui lisate need otse oma iPhone'ist. Siiski on hea mõte see sisse lülitada isegi siis, kui kavatsete lisada uusi Walleti üksusi ainult oma iPhone'is, kuna see tagab ka kõigi teie kupongide, kinkekaartide ja preemiakaartide eraldi varukoopia iCloud.
See peaks tavaliselt olema vaikimisi lubatud, kuid selle kontrollimiseks toimige järgmiselt.
Samm 1: Avage oma iPhone'is rakendus Seaded.
2. samm: Valige oma Nimi ekraani ülaosas.
Seotud
- Kuidas lisada Google Walletisse oma ID või juhiluba
- Apple AirPods, AirPods Pro ja AirPods Max värskendamine
- Kontrollige oma Apple Cardi kohe – teil võib olla meeletu 10% raha tagasi pakkumine
3. samm: Valige iCloud.
4. samm: Under Rakendused, mis kasutavad iCloudi, valige Näita kõike.
5. samm: Kerige alla kuni Rahakott ja veenduge, et see oleks sisse lülitatud.
6. samm: Korrake neid samme oma teiste Apple'i seadmete (nt Mac või iPad) vastavates rakendustes Seaded, et tagada, et teie Wallet sünkroonitakse ka nendes seadmetes iCloudiga.
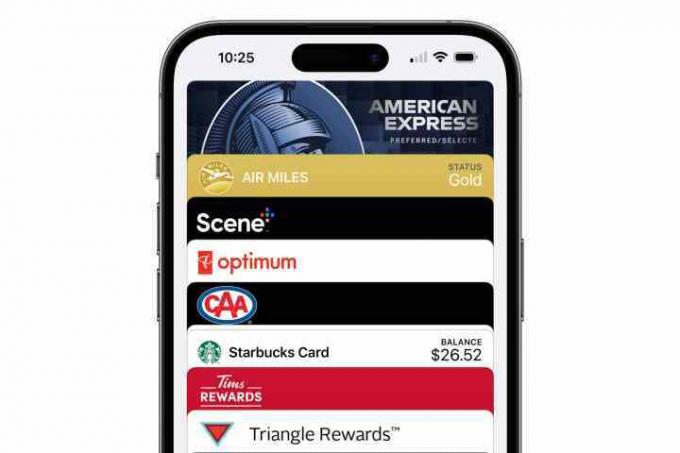
Kuidas lisada kaarti oma Apple Walletisse meili või veebilehe kaudu
See on kõige lihtsam valik ja see peaks olema teie esimene samm, kui teil on kinkekaart, kupong või sarnane üksus, mille soovite oma rahakotti lisada.
Samm 1: Avage e-kiri või muu suhtlus, kust kaardi või kupongi saite.
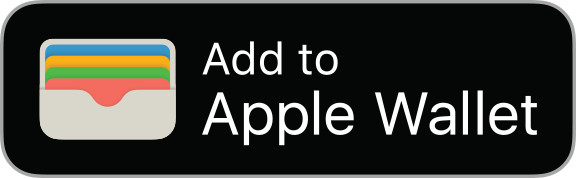
2. samm: Kerige sõnumit või sertifikaati ja otsige valikut, mis ütleb Lisa Apple Walletisse, eristuva logoga.
3. samm: Enamikul juhtudel, kui puudutate iPhone'is, iPadis või Macis Safari või mõne muu rakenduse linki, lisatakse üksus otse teie Apple Walleti. Kui aga pääsete üksusele juurde teisest arvutist või kui te pole veel oma Apple'i kontole sisse logitud, võidakse teil paluda sisestada oma Apple ID ja parool.
4. samm: Kui kasutate iPhone'i, avaneb rakendus Wallet ja kuvatakse teie kupong, kinkekaart või preemiakaart. iPadis või Macis kuvatakse hüpikaken, mis näitab, et üksus on Apple Walleti lisatud; võib kuluda mõni sekund, enne kui see sealt iCloudi kaudu teie iPhone'iga sünkroonitakse.
5. samm: Kui te ei näe Lisa Apple Walletisse logo, otsige QR-koodi skannimise võimalust. See on veel üks viis, kuidas mõned platvormid võimaldavad teil üksuse kiiresti oma digitaalsesse rahakotti lisada ja see töötab isegi mõne trükitud kupongiga.
Kuidas lisada kaarti oma Apple Walletisse kolmanda osapoole rakenduse abil
Mõned kinkekaardi või kupongi pakkujad nõuavad, et kasutaksite nende rakendusi, et lisada kaart Walletti. Kui te ei näe Lisa Apple Walletisse nuppu või QR-koodi koos kupongi või kaardiga, siis peate selle tõenäoliselt selle ettevõtte rakenduse abil lisama. Tavaliselt tuleb seda teha brändi iPhone'i rakendusega, mitte iPadis või Macis, kuid see võib varieeruda sõltuvalt sellest, kuidas ettevõte on asjad seadistanud.
Samm 1: Avage oma iPhone'is App Store.

2. samm: Otsige ettevõtet või kaubamärki, millele soovite lisada kupongi, kinkekaarti või preemiakaarti.
Kui arvate, et olete otsitava rakenduse leidnud, kontrollige kindlasti arendaja nime ja muud asjakohast teavet, nagu kirjeldus ja arvustused. Pole haruldane, et teised arendajad loovad populaarsete kaubamärkide jaoks kolmanda osapoole "pakkumiste" rakendusi ja proovivad neid ametlike rakendustena edasi anda.
3. samm: Kontrollige, kas vaadeldav rakendus toetab Apple Walleti, kerides App Store'i lehe allossa. Peaksite nägema "Rahakott" jaotises "Toed" ülejäänud teabe (nt keeled, vanusepiirangud ja autoriõigused) all.

4. samm: Kui olete kinnitanud, et teil on õige rakendus ja see toetab Apple Walleti, valige Hangi rakenduse allalaadimiseks oma iPhone'i.
5. samm: Kinnitage, et soovite rakenduse Touch ID, Face ID või parooli abil alla laadida.
6. samm: Kui rakenduse allalaadimine on lõppenud, valige Avatud rakenduse laadimiseks.
7. samm: Kliendikontole sisselogimiseks järgige rakenduses olevaid juhiseid.

8. samm: Kui olete oma kontole sisse loginud, otsige rakendusest oma preemiakaarti, kinkekaarti või kupongi. Paljud kolmanda osapoole rakendused pakuvad võimalust kuvada oma kaarti või kupongi otse rakenduses, kust leiate sageli Lisa rahakotti nuppu otse selle kõrval. Kui seda põhiekraanil pole, uurige selle konkreetse kaardi üksikasjadesse või seadetesse pisut sügavamalt ja otsige sealt seda valikut.
Samuti leiate Apple'i App Store'ist populaarsete Walletiga ühilduvate rakenduste loendi Rakendused Walleti jaoks osa. See ei ole aga kõikehõlmav nimekiri kõigist Apple Walletit toetavatest rakendustest. see on vaid kureeritud valik Apple'i App Store'i toimetuse esiletõstetud rakendustest. Teisisõnu, ärge heituge, kui teie lemmikrakendust siin pole – lihtsalt otsige seda otse ja kontrollige selle App Store'i lehe allosas, kas see toetab Apple Walleti.
Toimetajate soovitused
- WatchOS 10: kuidas oma Apple Watchile vidinaid lisada
- Apple AirPods ja AirPods Pro lähtestamine
- Kuidas lisada oma Android-telefonile iPhone'i Dynamic Island
- Väga nõutud Apple Cardi funktsioon läks täna lõpuks kasutusele
- Apple Cardi kasutajate jaoks võib peagi toimuda suur muutus




