Lehe kustutamiseks on mitu põhjust Google Docsis. Võite otsustada eemaldada kogu konkreetse lehe sisu, võib-olla võib teil olla tühi leht keskel või võib-olla dokumendi lõpus tühi leht.
Sisu
- Kustutage sisuga leht
- Kustutage tühi leht
- Kustutage lõpust tühi leht
- Kontrollige oma alumist veerist uuesti
Siin näitame teile, kuidas kustutada leht Google Docsis igas sellises olukorras.
Soovitatavad videod
Lihtne
5 minutit
veebibrauseris
Google'i konto
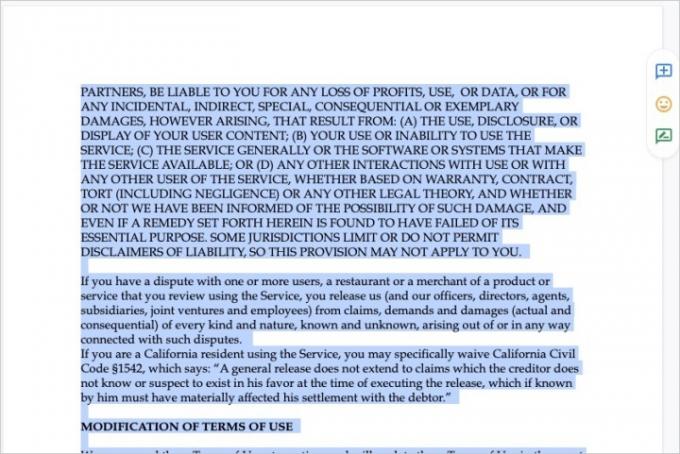
Kustutage sisuga leht
Kui teil on leht täis sisu (nt teksti, pilte või mõlemat), saate selle hõlpsalt kustutada.
Samm 1: Valige kogu lehel olev sisu. Seda saate teha, lohistades kursorit läbi selle, mis tõstab selle esile.
2. samm: Vajutage Tagasilükkeklahv Windowsis või Kustuta sisu kustutamiseks.
Seotud
- Mis on Google Bard? Siin on, kuidas seda ChatGPT rivaali kasutada
- Kuidas kasutada Google'i SGE-d — proovige ise otsingut genereerivat kogemust
- Google'i ChatGPT rivaal käivitas just otsingus. Siin on, kuidas seda proovida
3. samm: Kui sisu eemaldamisel jääb leht tühjaks, vajutage
Tagasilükkeklahv või Kustuta kui kursor on lehe ülaosas. See peaks viima teid eelmisele lehele.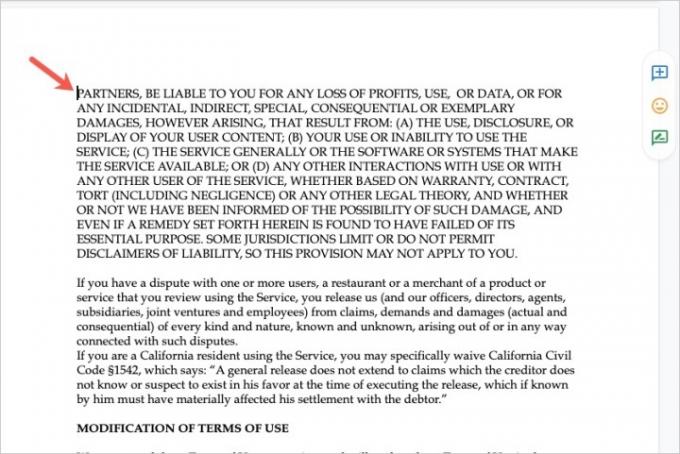
Kustutage tühi leht
Võib-olla on teie dokumendi keskel tühi leht. See võib juhtuda, kui sisestate lehepausi või kui olete varem sisuosa kustutanud.
Samm 1: Minge tühjale lehele järgnevale lehele.
2. samm: Asetage kursor järgmisel lehel teksti algusesse, enne esimest sõna.
3. samm: Vajutage Tagasilükkeklahv või Kustuta klaviatuuril.
See peaks teisaldama teksti järgmiselt lehelt üles tühjale lehele, kõrvaldades seega tühja lehe.
(Märkus. Võimalik, et peate vajutama nuppu Tagasilükkeklahv või Kustuta klahvi mitu korda, et liigutada kogu tekstileht tühjale lehele.)
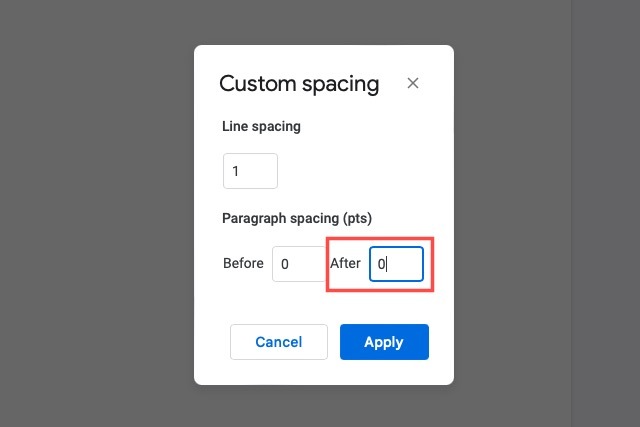
Kustutage lõpust tühi leht
Kui loote dokumenti, lisate ja kohandate teksti ja vahesid, näete dokumendi lõpus tühja lehte.
Üks viis tühja lehe eemaldamiseks on asetada kursor selle lõppu ja vajutada pidevalt nuppu Tagasilükkeklahv või Kustuta kuni jõuate eelmisele lehele.
Kui see ei tööta, peate võib-olla seda tegema reguleerige vahekaugust. Eelmise lehe lõigu lõpus võib olla liiga palju ruumi, mis loob uue lehe.
Samm 1: Minema Vorming > Rea- ja lõiguvahed menüüs ja valige Kohandatud vahekaugus hüpikmenüüs.
2. samm: Reguleerige allolevat numbrit Lõiguvahe jaoks Pärast. Kui see arv on üle nulli, võib see olla süüdlane.
3. samm: Pärast vahekauguse reguleerimist valige Rakenda ja peaksite nägema, et teie tühi leht kaob.

Kontrollige oma alumist veerist uuesti
Veel üks asi, mida kontrollida, mis võib põhjustada tühja lehe, on teie alumine veeris. Kui see marginaal on määratud liiga kõrge, võib see põhjustada ka tühja lehe dokumendi lõpus.
Samm 1: Minema Fail ja vali Lehekülje seadistamine.
2. samm: Hüpikaknas kontrollige mõõte Altpoolt marginaal. Tavaliselt on see vaikimisi seatud 1 tollile.
3. samm: Saate muuta Altpoolt mõõta väiksemale numbrile ja valida Okei.
See võib eemaldada ka tühja lehe teie dokumendi lõpust. Kuid pange tähele, et see võib mõjutada teie ülejäänud lehtede välimust.
Nüüd, kui teate, kuidas Google Docsi lehte kustutada, vaadake mõnda neist Google Docsi parimad uued funktsioonid võite olla kasulikud. Või kui kaalute Microsoft Wordi kasutamist, vaadake meie võrdlust Word versus dokumendid.
Toimetajate soovitused
- Kuidas lisada Google'i esitlusi fonte: samm-sammult juhend
- Kuidas Wordis lehte kustutada
- Kuidas lisada üla- ja alaindeksit Google Docsis
- Programmi desinstallimine opsüsteemis Windows 10
- Kuidas kustutada oma ChatGPT kontosid
Uuenda oma elustiiliDigitaalsed suundumused aitavad lugejatel hoida silma peal kiirel tehnikamaailmal kõigi viimaste uudiste, lõbusate tooteülevaadete, sisukate juhtkirjade ja ainulaadsete lühiülevaadetega.



