Kui kavatsete puhkusel, puhkusel või muul sarnasel ajal töölt eemal olla, võiksite Microsoft Outlookis seadistada kontorist väljas vastuse. See annab teistele teada, et olete eemal ja ei vasta teatud aja jooksul.
Sisu
- Määrake Windowsi Outlookis kontorist väljas vastus
- Määrake Maci Outlookis kontorist väljas vastus
- Määrake Outlookis veebis kontorist väljas vastus
Tore asi selliste automaatsete vastuste puhul Outlookis on see, et saate neid ajastada vajalikuks ajavahemikuks. Soovi korral saate funktsiooni ka käsitsi sisse ja välja lülitada.
Siit saate teada, kuidas määrata kontorist väljas olev vastus Outlookis Windowsis, Macis ja veebis.
Soovitatavad videod
Lihtne
10 minutit
Microsoft Outlooki rakendus
Microsoft Outlooki konto
Määrake Windowsi Outlookis kontorist väljas vastus
Saate luua ja ajastada kontorist väljas vastuse Windowsi Outlooki töölauarakenduses vaid mõne minutiga.
Samm 1: Avage Outlook Windowsis ja valige Fail sakk.
2. samm: Kinnitage see Info on valitud vasakus ülanurgas. Seejärel klõpsake Automaatsed vastused paremal.

Seotud
- Kuidas Gmailis kaustu luua
- Microsofti Bing Chati ootenimekiri on kadunud – kuidas kohe registreeruda
- Outlooki kalendri sünkroonimine iPhone'iga
3. samm: Märkige hüpikakna ülaosas valik Saatke automaatsed vastused ja seejärel tippige oma sõnum allosas olevasse tekstikasti.
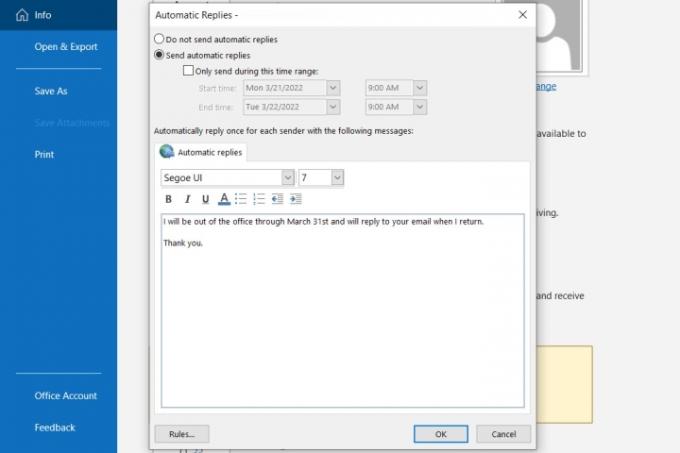
4. samm: Vastamise ajastamiseks märkige ruut Saatke ainult selle aja jooksul ning valige algus- ja lõppkuupäevad ja kellaajad.
Kui te ajavahemikku ei vali, naaske sellesse kohta, et automaatne vastamine käsitsi välja lülitada.

5. samm: Klõpsake Okei kui sa lõpetad.
Määrake Maci Outlookis kontorist väljas vastus
Kui kasutate Macis uut Outlooki, saate seadistada ja ajastada oma kontorist väljas vastuseid, järgides järgmisi samme.
Samm 1: Avage Macis Outlook ja valige Tööriistad > Automaatsed vastused menüüribalt.
2. samm: Kui ilmub automaatvastuste aken, märkige automaatvastuste lubamiseks ülaosas olev ruut ja sisestage oma sõnum otse all olevasse kasti.

3. samm: Vastamise ajastamiseks märkige ruut Saatke vastuseid ainult selle aja jooksul. Seejärel valige algus- ja lõppkuupäev ning kellaaeg.
Kui te ajakava funktsiooni ei kasuta, naaske sellele alale, et automaatne vastamine käsitsi välja lülitada.

4. samm: Kui soovite saata kontorist väljas vastuse neile, kes ei ole teie organisatsiooni, märkige see ruut järgmisena. Sa võid valida Saada ainult minu kontaktidele või Saada kõigile välistele saatjatele.
Seejärel sisestage sellesse tekstikasti automaatne vastus, mille soovite saata.

5. samm: Klõpsake Okei kui sa lõpetad.
Määrake Outlookis veebis kontorist väljas vastus
Kui sa kasutada Outlooki veebis, on automaatse vastuse loomine ja ajastamine sama lihtne.
Samm 1: Külastage Outlook veebis ja logige sisse.
2. samm: Klõpsake nuppu Käik ikooni paremas ülanurgas ja valige Vaadake kõiki Outlooki sätteid külgriba allservas.
3. samm: Valige hüpikaknas Mail vasakul äärel ja Automaatsed vastused paremale.
4. samm: Lülitage ülaosas olev lüliti sisse ja sisestage oma kontorist väljas olemise teade.

5. samm: Automaatse vastuse ajastamiseks märkige ruut Saatke vastused teatud aja jooksul. Seejärel valige algus- ja lõppkuupäev ning kellaaeg. Soovi korral märkige vastavate lisaseadete jaoks kuvatavad ruudud Outlooki kalender aja jooksul.
Kui te ei planeeri oma kontorist väljas olemist vastust, saate sellesse asukohta naasta seadetes, et see käsitsi välja lülitada.

6. samm: Selle automaatse vastuse saatmiseks ainult aadressile teie Outlooki kontaktid, märkige allosas olev ruut.
7. samm: Kui olete lõpetanud, klõpsake Salvesta ja X nende seadete sulgemiseks paremas ülanurgas.
Nüüd, kui teate, kuidas Outlookis automaatset vastust seadistada, vaadake rakenduse värskendatud funktsioonid või uuri lähemalt mida saate Microsoft Outlookis teha.
Toimetajate soovitused
- Kuidas Outlookis e-kirja tagasi kutsuda
- Vaikimisi printeri seadistamine Windowsis või Macis
- Reddit häkiti – konto kaitsmiseks 2FA seadistamiseks toimige järgmiselt
- Kuidas ajastada meilisõnumit Outlookis
- Walleti ja Apple Pay seadistamine Macis
Uuenda oma elustiiliDigitaalsed suundumused aitavad lugejatel hoida silma peal kiirel tehnikamaailmal kõigi viimaste uudiste, lõbusate tooteülevaadete, sisukate juhtkirjade ja ainulaadsete lühiülevaadetega.



