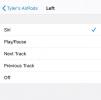Sisu
- 1. samm: looge oma sotsiaalmeediaühendused
- 2. samm: haarake oma võte
- 3. samm: minge albumi juurde
- 4. samm: redigeerimine
- 5. samm: jagamine Facebookis ja Twitteris
- 6. samm: ekraanipiltide allalaadimine arvutisse
Tänu spetsiaalsele nupule vasakpoolsel Joy-Coni kontrolleril on Nintendo Switchiga uskumatult lihtne ekraani haarata. Pildistamine on aga alles algus. Tänu funktsioonile, mis võimaldab teil hõlpsalt pilte ja ülekatteteksti kohandada, pakub Switch tõhusalt sisseehitatud meemitegijat. Siin on kõik, mida pead teadma Switchiga ekraanipiltide tegemise ja nende lõbusalt viiruslikuks muutmise kohta.
Soovitatavad videod
Lisalugemist
- Parimad Nintendo Switchi eksklusiivid
- Levinumad Nintendo Switchi probleemid ja nende parandamine
- Parimad Nintendo Switchi näpunäited, nipid ja häkkimised
1. samm: looge oma sotsiaalmeediaühendused

Enne ekraanipildi tegemist veenduge, et olete valmis sellega midagi ette võtma. Kui teie Switch on ühendatud Wi-Fi-võrguga, saate linkida teie Switchi kasutajaprofiil oma Twitterisse ja Facebook kontosid. Oma Twitteri seadistamiseks ja

peal Süsteemide sätted menüü, pea alla Kasutajadja seejärel valige oma kasutajakonto. Sealt valige Postitamine sotsiaalmeediasse. See menüü pakub viipasid teie sotsiaalkontode ühendamiseks. Sisestage oma kasutajanimed ja paroolid ning olete valmis jagama.
Kui olete valmis, saate käskida Switchil teie võtted otse rakendusest Album Internetti üles laadida, ilma et peaksite pilte mujale, näiteks arvutisse, teisaldama.
2. samm: haarake oma võte

Lihtsaim samm ekraanipildi tegemisel on tegelikult pildi jäädvustamine. Kui mängite mis tahes mängu, saate oma tegemistest koheselt ekraanipildi jäädvustada, vajutades Ruut nupp vasakul Joy-Con (paremal suunapadja alumise noole all). Vajutage seda ja lüliti salvestab automaatselt ekraanil oleva pildi.
Kuigi saate jäädvustada mis tahes mänge, on Nintendo blokeerinud mängijatel paljudest Switchi menüüdest ja teatud rakendustest ekraanipiltide tegemise. (Meie lemmiknäide: te ei saa oma ekraanipiltide albumist ekraanipilti teha!) Enamasti peaksite siiski suutma jäädvustada midagi mängitavast mängust. Ekraanipildid salvestatakse automaatselt Switchi sisemällu (või microSD-kaarti kui teil on see installitud).
3. samm: minge albumi juurde

Nüüd, kui olete ühendatud ja valmis oma ekraanipilte Internetti saatma, peate leidma selle, mida soovite jagada. Rakendus Album asub ka avaekraani alumises menüüs süsteemiseadete leidmise lähedal. See on Sinine ruut ikooni, mis näeb välja nagu foto kollase kotiikooni kõrval Nintendo e-pood.
Albumis saate oma pilte ja videoid filtrifunktsiooniga sortida, vajutades nuppu Y nuppu. Filtrifunktsiooni kasutamine võimaldab teil albumis nähtavat muuta, et keskenduda ainult piltidele, videole või asjadele, mille olete konkreetsest mängust salvestanud. Kõik see muudab otsimise lihtsamaks. Piltide kustutamiseks, mida te ei soovi, vajutage nuppu X nuppu.
Tõstke esile pilt, mida soovite jagada, ja klõpsake nuppu A nuppu, et see täisekraanisuurusele tõmmata. Siit valige Redigeerimine ja postitamine löömise teel A. Pildi vaatamiseks ilma vaadet blokeerivate kasutajaliidese elementideta vajutage nuppu Pluss (+) nupp paremal Joy-Con.
4. samm: redigeerimine

Siin on lõbus osa. Kui olete valinud Redigeerimine ja postitamine, saate juurdepääsu kolmele uuele valikule: postitamine, teksti lisamine ja kopeerimine. Kopeerimisfunktsioon võimaldab teil luua ekraanipildist koopia. Koopia salvestamine võimaldab teisaldada oma pildi microSD-kaardile, mille abil saate pildi teise seadmesse üles laadida (sellest räägime hiljem). Soovitame enne pildi redigeerimist koopia salvestada, kui soovite ühest ekraanipildist teha mitu pilti.
Saate teha ka lülitiga kerget redigeerimist, kasutades nuppu Lisa tekst valik. Nii saate muuta oma pildid meemideks. Kui lööd Lisa tekst, palutakse teil pilt kopeerida, et lisaks sellele, millele teksti lisate, säiliks ka originaal, muutmata versioon. The Lisa tekst nupp tõmbab üles Switchi virtuaalse klaviatuuri, et saaksite pildile teksti sisestada, mis töötab nii kontrolleri nuppude kui ka lüliti puuteekraaniga. Sisestage oma sõnum, vajutage OK >Nõustu (mõlemad paremas alanurgas, millele pääseb juurde nupuga Pluss nupp), et saada tekst pildile.
Siin saate muuta teksti suurust, värvi, asukohta ja nurka. Ekraani paremas servas olev menüü sisaldab kõiki valikuid – ülaosas reguleerib liugur teksti üldist suurust alates väiksem vasakult suuremaks paremal, mida saate reguleerida kas suunapadja, vasaku analoogkangi või lülitiga puuteekraan.
Klõpsake ühte värviruutudest, et valida teksti värv, mis sisaldab erinevat eelseadistatud värvi äärist, et veenduda, et see eristub taustapildist. Kolmandal valikul klõpsates saate kasutada analoogpulka või suunaklahvi, et liigutada teksti pildil, et muuta selle asukohta. Siin saate kasutada ka pulka selle nurga reguleerimiseks, pöörates teksti vastavalt oma äranägemisele.
Kui teie tekst näeb välja selline, nagu soovite, saate protsessi lõpetada, vajutades Valmis. Uus muudetud pilt kuvatakse teie albumis.
5. samm: jagamine Facebookis ja Twitteris

Kui olete oma tehtuga rahul ja soovite, et maailm seda näeks, on aeg seda teha Postita nuppu. Teil palutakse valida oma Switchi kasutajakonto, mis seejärel avab teie lingitud sotsiaalmeedia kontod. Kui te pole oma kontosid linkinud, palutakse teil seda enne jagamist teha, kuid saate lülituda teisele sotsiaalmeedia kontole, vajutades Postituskoha muutmine nuppu ekraani ülaosas.
Siit saate lihtsalt koostada oma pildiga kaasas olev sõnum. Switch lisab automaatselt #NintendoSwitch hashtag ja hashtag, mis on seotud mänguga, mida kasutasite oma pildi tegemiseks, kuid saate need soovi korral kustutada. Kui olete värskenduse sisestanud, klõpsake nuppu Postita nuppu ekraani allosas.
Nagu Switch soovitab, saate oma sotsiaalmeedia konto avada mõnes teises seadmes, näiteks a
6. samm: ekraanipiltide allalaadimine arvutisse
Kui avate albumis pildi, näete menüüs kolmandat valikut Kopeeri. See suvand võimaldab teil pildi kopeerida ja seejärel faili microSD-mälukaardile salvestada. Seda tehes saate selle lülitist eemaldada ilma seda Internetti lisamata. See valik on alati saadaval ka pärast pildi redigeerimist. Sellele pääsete juurde, navigeerides tagasi albumisse, avades ekraanipildi, mida soovite salvestada, ja valides seejärel käsu Kopeeri.
Kui teie kasutatav süsteem palus teil esialgse ekraanipildi redigeerimise ajal koopiat luua, oleks teil kaks versiooni. Esimene versioon näitaks mängust jäädvustatud pilti ja teine sisaldaks ekraanipilti koos lisatud tekstiga. Kui klõpsate nuppu Kopeeri, avaneb menüü, mis võimaldab teil valida, kuhu soovite kopeeritud ekraanipildi salvestada. Ekraanipiltide säilitamiseks peate installima microSD-kaardi. Kui süsteemiseaded salvestavad juba pilte microSD-kaardile, saate hõlpsasti kasutada nuppu Kopeeri, et salvestada need oma Switchi sisemällu. Kui olete märkinud, kuhu soovite pildi paigutada, klõpsake nuppu Kopeeri.

Kui olete kõigi fotode salvestamise lõpetanud, vajutage toitenuppu ja hoidke seda all ning valige ilmuvast menüüst Power Off. See lülitab teie lüliti välja. Eemaldage Switchist microSD-kaart ja asetage see seadme SD-kaardi lugejasse. Enne selle sammu proovimist ostke kindlasti adapter, kuna paljudel arvutitel puudub sisseehitatud microSD-kaardi lugeja.

Pärast seda näete vastavat faili nimega Nintendo. Klõpsake sellel ja valige Album. Seejärel saate vabalt valida fotod, mille soovite albumist teisaldada, ja vajadusel need oma seadmesse alla laadida.
Toimetajate soovitused
- Parimad tulevased Nintendo Switchi mängud: 2023, 2024 ja hiljem
- Parimad ühe mängijaga mängud
- Parimad peomängud Nintendo Switchile
- Kuidas testime videomängukonsoole
- Parimad Nintendo Switchi mängud 2023. aastal