Kõige esimene iPhone tarniti kas 4 GB, 8 GB või 16 GB ja tänapäevaste standardite järgi on see vaevalt killuke. Laadime nüüd alla filme, telesaateid, muusikat ja pakime oma telefonidesse peaaegu kõik päikese all olevad rakendused sest me saame. Me vajame ruumi ja me vajame seda palju.
Sisu
- Kontrollige järelejäänud summat
- Eemaldage rakendused, mida te ei vaja
- Piirake fotode ja videote suurust
- Tagasi üles pilve
- Voogesitage muusikat ja filme
- Kustutage vanad sõnumid ja manused
- Tühjendage mittevajalikud failid
- Lülitage automaatsed allalaadimised välja
- Tühjendage brauseri vahemälu
- Kuidas on lood selle "teise" salvestusega?
- Taastage oma iPhone
Viimane iPhone 12 ja selle variandid pakend 64 GB, 128 GB või 256 GB salvestusruumi. Võrreldes originaaliga on see meeletu summa. Kuid lõpuks peate selle tohutu digimaja ära koristama, et teha ruumi kogu uuele kraamile, kuhu soovite sisse kolida. See juhend näitab teile, kuidas oma iPhone'is ruumi vabastada.
Soovitatavad videod
Kontrollige järelejäänud summat

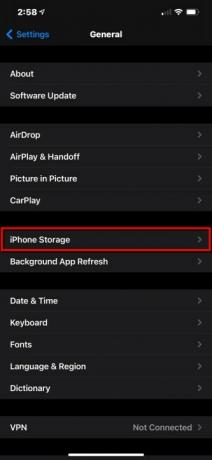

Et näha, milline on teie positsioon üldise salvestusruumi osas, tehke järgmist.
Samm 1: Avamiseks puudutage Seaded.
2. samm: Puudutage Kindral.
3. samm: Puudutage iPhone'i salvestusruum.
Siin näete värvikoodiga tulpdiagrammi, mis näitab, mis telefoni ruumi võtab, sealhulgas rakendused, meedia, operatsioonisüsteem ja nii edasi. Selle juhendi jaoks kasutatud uhiuue iPhone 12 Pro Maxi puhul sööb iOS 14.3 telefoni 128 GB-st 7,16 GB koos 6,88 GB salapäraste muude andmetega. Viimase juurde jõuame peagi.
Seotud
- Parimad kohtingurakendused 2023. aastal: meie 23 lemmikut
- Kuidas oma iPhone'is kellegi teise Apple ID-st lahti saada
- Sellel 600-dollarilisel Android-telefonil on iPhone'i ees üks suur eelis
Näete ka tööriistu kasutamata rakenduste mahalaadimiseks, suurte manuste ülevaatamiseks ja kõigi installitud rakenduste täielikku loendit, mille suurim on ülaosas. Siit me alustame.
Eemaldage rakendused, mida te ei vaja
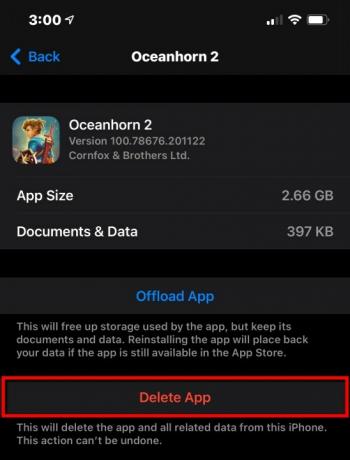
Pidage meeles, et teatud rakendused ei pruugi olla suured. Näiteks kui OneDrive kasutab 7 GB ruumi, ei kogu teie telefoni salvestusruumi rakendus ise, vaid pigem kõik andmed, mille olete võrguühenduseta kasutamiseks alla laadinud. Sel juhul peate avama OneDrive'i ja kustutama käsitsi kogu võrguühenduseta sisu, et vähendada rakenduse üldist suurust telefonis.
Muud rakendused on üldiselt lihtsalt suured, näiteks Oceanhorn 2 kasutades 2,66 GB – see säästab teie seadmesse isegi 397 MB, nagu ülal näidatud. Final Fantasy 15 Pocket Edition kaalub väiksem 903 MB. Kui soovite need rakendused oma iPhone'ist eemaldada, tehke järgmist.
Samm 1: Avamiseks puudutage Seaded.
2. samm: Puudutage Kindral.
3. samm: Puudutage iPhone'i salvestusruum.
4. samm: Puudutage valikut Rakendus soovite eemaldada.
5. samm: Puudutage Kustuta rakendus järgmisel ekraanil.
6. samm: Puudutage Kustuta rakendus kinnitamiseks uuesti koondmenüüs.
7. samm: Loputage ja korrake kõigi teiste rakenduste puhul.
Märge: Kui puudutate Laadi rakendus maha Selle asemel, nagu on näidatud ülaltoodud ekraanipildil, rakendus eemaldatakse, kuid sellega seotud andmed jäävad teie telefoni. Vastasel juhul Kustuta rakendus eemaldab kõik, isegi salvestatud andmed.
Veel üks lipp, mida selles loendis otsida, on rakendused, mis ütlevad Pole kordagi kasutatud. Kui te ei kavatse neid kunagi kasutada, peaksite need oma telefonist eemaldama. Mis veelgi olulisem, võimaldamine Laadige kasutamata rakendused maha eemaldab kasutamata rakendused, kui salvestusruum hakkab otsa saama, kuid kõik seotud dokumendid ja andmed jäävad puutumata.
Kui otsite lisavõimalusi, vaadake meie juhendit kuidas iPhone'i rakendusi kustutada.
Piirake fotode ja videote suurust
Teie telefoniga jäädvustatud fotod ja videod võtavad tõenäoliselt palju ruumi. Kuigi on kahju, et kaamera lahedaid funktsioone ei kasutata täielikult ära, võib mõne funktsiooni väljalülitamine vabastada vajaliku ruumi.
Lülitage Live Photos välja
Iga reaalajas foto on kolmesekundiline video, mitte foto. See muudab iga võtte failipõhiselt veidi suuremaks. Selle funktsiooni ajutiseks väljalülitamiseks ja ruumi säästmiseks puudutage nuppu Live Photos nuppu, mis asub rakenduse Kaamera paremas ülanurgas. See meenutab silmapilk.
Kui soovite rakenduse Live Photos jäädavalt keelata, tehke selle asemel järgmist.
Samm 1: Avamiseks puudutage Seaded.
2. samm: Kerige alla ja puudutage Kaamera.
3. samm: Puudutage Säilitage sätted.
4. samm: Puudutage valikut Lülita kõrval Live Photo selle funktsiooni väljalülitamiseks.
HDR-i kasutamisel keelake topeltkoopiad
Fotod näevad paremad välja HDR sisse lülitatud, kuid vanematel iPhone'idel tähendab see vaikimisi kahe koopia säilitamist: üks koos HDR ja üks ilma. Kui soovite kasutada
Samm 1: Avamiseks puudutage Seaded.
2. samm: Kerige alla ja puudutage Kaamera.
3. samm: Puudutage valikut Lülita kõrval Hoidke tavaline foto.
Märge: Te ei näe seda valikut telefonides, millel on Apple'i A12 Bionic kiip ja uuemad. Nendel seadmetel on Smart
Vähendage video kaadrisagedust ja eraldusvõimet

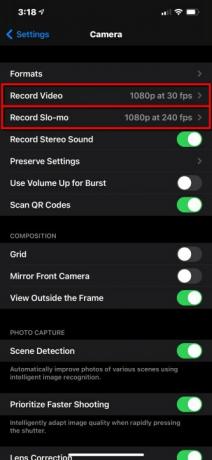
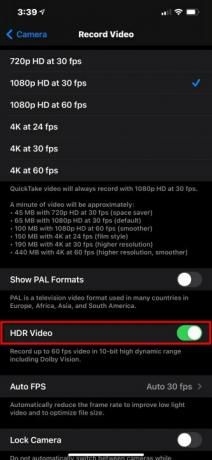
Peaksite vältima salvestamist 4K või aegluubis video, kui teil on vähe ruumi, kuna mõlemad kasutavad tavalise videoga võrreldes palju salvestusruumi. Eraldusvõime ja kaadrisageduse vähendamine aitab, kuna see loob väiksemaid videofaile. Tehke järgmist.
Samm 1: Avamiseks puudutage Seaded.
2. samm: Kerige alla ja puudutage Kaamera.
3. samm: Puudutage Salvesta Video ja reguleerige seadet vastavalt. Saate ka välja lülitada
4. samm: Mine tagasi Kaamera ja puudutage Salvestage Slo-Mo.
5. samm: Reguleerige sätet vastavalt.
Tagasi üles pilve
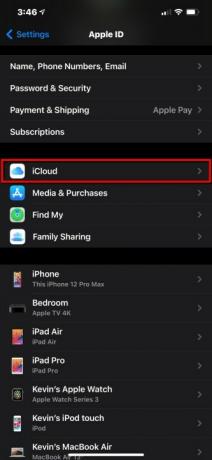

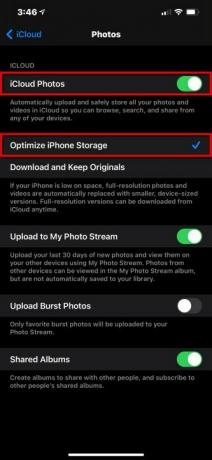
Parem viis salvestust nõudvate fotode ja videotega toimetulemiseks on varundada need pilve. See võimaldab teil need failid iPhone'ist eemaldada ja teil on siiski kohene peaaegu kohalik juurdepääs. Selles jaotises kasutame algset iCloudi platvormi, kuigi hästi töötavad ka OneDrive, Google Photos ja Dropbox.
Samm 1: Avamiseks puudutage Seaded.
2. samm: Puudutage oma Apple kasutajatunnus.
3. samm: Puudutage iCloud.
4. samm: Puudutage Fotod.
5. samm: Kontrollige seda iPhone'i fotod on sisse lülitatud Peal.
6. samm: Kontrollige seda Telefoni salvestusruumi optimeerimine on Kontrollitud. See asendab teie fotod teie telefoni optimeeritud versioonidega, säilitades samal ajal täiseraldusvõimega versioonid pilve, mille saate igal ajal alla laadida.
Soovitame OneDrive’i, kui kasutate Windowsi arvutit, ja Google Photos, kui teil on Chromebook. Tutvuge meie kokkuvõttega parimad tasuta pilvesalvestusrakendused rohkemate ideede saamiseks.
Voogesitage muusikat ja filme

Unustage muusika, telesaadete või filmide allalaadimine. Kasuta voogedastusteenused selle asemel.
Spotify ja Netflix on meie lemmikud, kuid on palju muid võimalusi. Apple Music ja SoundCloud sobivad suurepäraselt muusikasõpradele Amazon Prime'i video, Huluja HBO Max on ideaalne kaaslane neile, kes otsivad filme või telerit.
Kui kasutate neid teenuseid väljas viibides, veenduge, et jälgiksite oma andmekasutust.
Kustutage vanad sõnumid ja manused
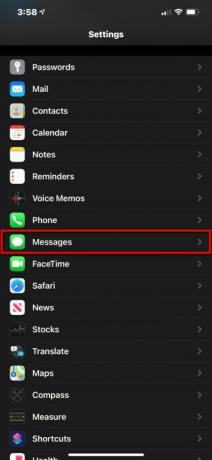
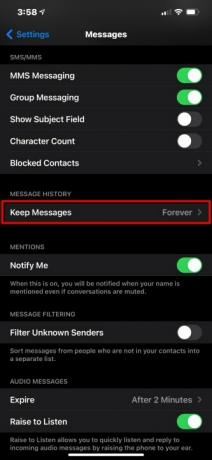
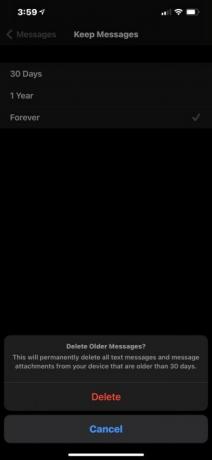
Teie sõnumite manused võtavad kohalikku ruumi. Üks võimalus seda kõike miinimumini viia on lukustada päevade arv, mille jooksul teie sõnumid telefoni jäävad. Saate seda seadet reguleerida, tehes järgmist.
Samm 1: Avamiseks puudutage Seaded.
2. samm: Kerige alla ja puudutage Sõnumid.
3. samm: Puudutage Hoidke Sõnumid alles all loetletud Sõnumite ajalugu.
4. samm: Valige 30 päeva, 1 aasta, või Igavesti järgmisel ekraanil. Kui valite praegusest seadistusest lühema kestuse, näiteks lülitumine Igavesti juurde 30 päeva, Näiteks näete viipa kustutada sõnumeid, mis on vanemad kui 30 päeva.
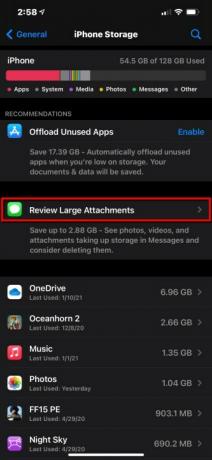
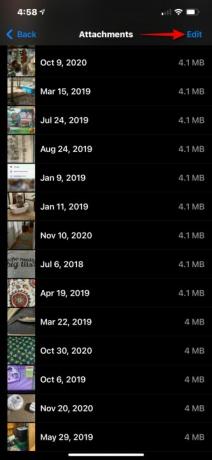
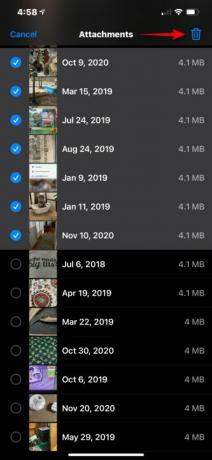
Kui soovite pigem lihtsalt manuseid kustutada ilma sõnumi eluiga kohandamata, on selleks olemas tööriist, nagu nägime selles juhendis varem.
Samm 1: Avamiseks puudutage Seaded.
2. samm: Puudutage Kindral.
3. samm: Puudutage iPhone'i salvestusruum.
4. samm: Puudutage Vaadake üle suured manused.
5. samm: Puudutage Muuda asub paremas ülanurgas.
6. samm: Puudutage iga Manus mida soovite oma telefonist eemaldada.
7. samm: Puudutage valikut Prügikast ikooni, mis asub paremas ülanurgas.
Tühjendage mittevajalikud failid

Kui teie iPhone'is on vanu dokumente, videoid või muid faile, milleta saate elada, on aeg neist lahti saada. Jällegi avage kindlasti rakendused, mida kasutasite failide telefoni allalaadimiseks (nt OneDrive või Google Drive). Kas loed Kindle'i rakenduses raamatuid? Kui olete lugemise lõpetanud, kustutage kõik allalaaditud raamatud.
Avage kindlasti ka rakendus Failid ja kustutage kõik, mille olete alla laadinud ja mida enam ei vaja, näiteks PDF-id. Kui aga näete faili pisipildil pilvikooni, see on juba pilve varundatud ja see ei asu teie iPhone.
Lülitage automaatsed allalaadimised välja
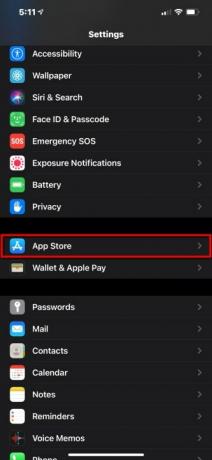
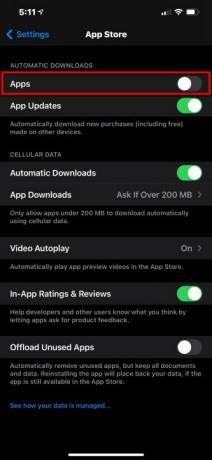
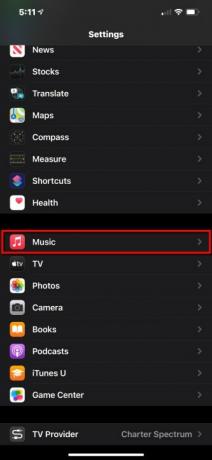

Üks viis iPhone'i ruumi kiireks tühjenemise vältimiseks on automaatse allalaadimise keelamine. Praegu kehtib see aga ainult rakenduste ja muusika kohta – videote ja raamatute automaatset allalaadimist ei saa kuidagi blokeerida.
Samm 1: Avamiseks puudutage Seaded.
2. samm: Puudutage Rakenduste pood.
3. samm: Puudutage valikut Lülita kõrval Rakendused all Automaatsed allalaadimised selle funktsiooni väljalülitamiseks (kui see veel pole).
4. samm: See on valikuline, kuid aitab ruumi tagasi saada. Puudutage valikut Lülita kõrval Laadige kasutamata rakendused maha et automaatselt eemaldada rakendused, mida te ei kasuta.
Märge: App Store'i jaoks soovitame säilitada Rakenduste värskendused seadistus sisse lülitatud Peal nii et teie telefon püsiks ajakohasena ega jääks vajaminevatest veaparandustest ja funktsioonitäiustustest ilma.
5. samm: Naaske põhile Seaded menüü ja toksake Muusika.
6. samm: Kerige alla ja puudutage nuppu Lülita kõrval Automaatsed allalaadimised all loetletud Allalaadimised.
Tühjendage brauseri vahemälu
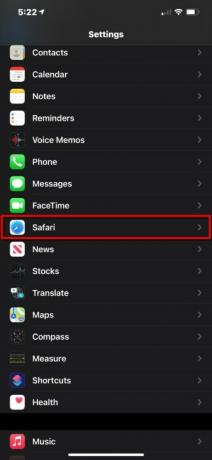
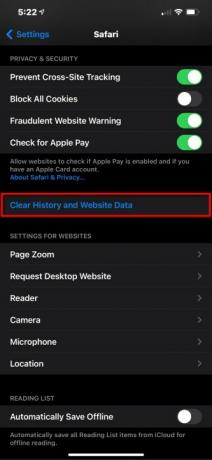
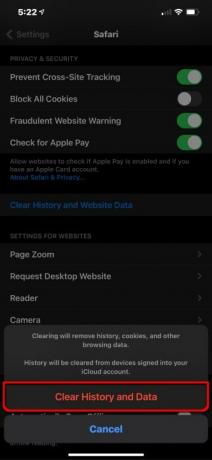
Teie sirvimisajalugu ja veebisaidi andmed kogunevad aja jooksul, kuid neid on lihtne eemaldada. Tehke järgmist.
Samm 1: Avamiseks puudutage Seaded.
2. samm: Kerige alla ja puudutage Safari.
3. samm: Kerige alla ja puudutage Kustuta ajalugu ja veebisaidi andmed.
4. samm: Puudutage Kustuta ajalugu ja andmed koondmenüüs.
Kuidas on lood selle "teise" salvestusega?
Me näeme sama probleem ka MacOS-is: operatsioonisüsteem viskab kõik andmed, mida ta ei saa kategoriseerida, sildi „muu” alla. Probleem on selles, et teil on raske aru saada, millised andmed on selle ebamäärase vihmavarju all. Lisaks on see tõenäoliselt üsna suur - "tavaline" suurus on vahemikus 5 GB kuni 10 GB.
Kahjuks pole lihtsat viisi seda kõike kustutada. See sisaldab vahemälu alates
Jällegi soovitame sirvida iPhone'i salvestusruumi ekraanil olevat rakenduste loendit, puudutada suuremaid rakendusi ja vaadata nende Dokumendid ja andmed teavet. See aitab paljastada rakendused, mis sisaldavad kategoorias „muud“ faile, millest saate loobuda.
Selle väga äärmusliku abinõuga saate alati kogu oma karbist välja võetud salvestusruumi tagasi saada…
Taastage oma iPhone

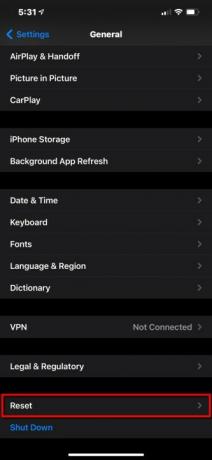
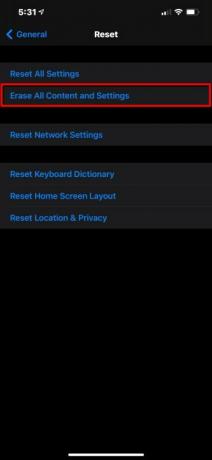
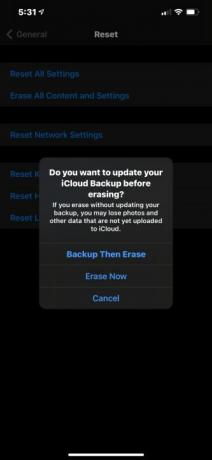
See peaks olema teie viimane abinõu, ausalt. Kui olete oma iPhone'is kõik meie ruumisäästunõuanded läbi töötanud ja teil on ikka veel ruumi vähe, saab see töö kindlasti tehtud. Sellesse kategooriasse „Muu”, millest me rääkisime, jääb veel mõned asjad alles, kuid see on minimaalne. Siiski veenduge, et teie iPhone oleks varundatud, olgu see siis iCloudi või muusse arvutisse, enne kui käivitate oma iPhone'i lähtestamisteel.
Lähtestamine toimib järgmiselt.
Samm 1: Avamiseks puudutage Seaded.
2. samm: Puudutage Kindral.
3. samm: Kerige alla ja puudutage Lähtesta.
4. samm: Puudutage Kustuta kogu sisu ja sätted.
5. samm: Puudutage Varunda ja seejärel kustuta hüpikaknas. Kui teil on aga iCloud Backup sisse lülitatud, on teil tõenäoliselt juba värske varukoopia pilves ja võite puudutada Kustuta kohe selle asemel.
Meil on veel kaks artiklit, mille abil saate kontrollida, kas vajate endiselt abi oma iPhone'i lähtestamiseks, nimelt kuidas oma iPhone'i tehaseseadetele lähtestada ja kuidas iPhone'i lähtestada.


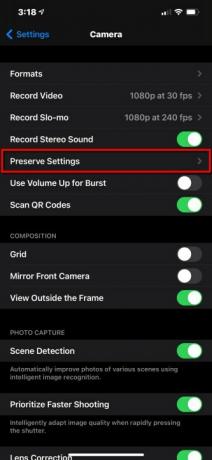
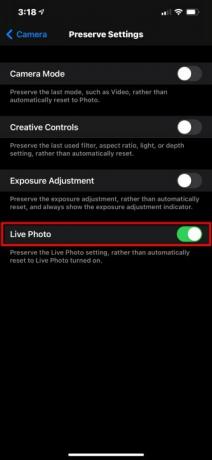
Toimetajate soovitused
- Äsja müüdi oksjonil meeletu summa eest iPhone
- Kui palju Apple Music maksab ja kuidas seda tasuta hankida?
- Miks te ei saa Walmartis Apple Payd kasutada?
- See väike vidin annab teile iPhone 14 parima funktsiooni 149 dollari eest
- iPhone 15: väljalaskekuupäev ja hinnaennustused, lekked, kuulujutud ja palju muud




