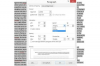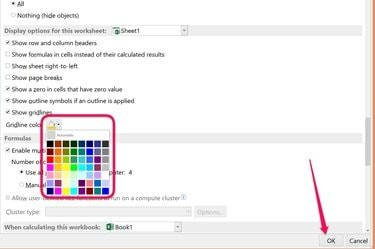
Muutke Exceli lahtripiiri värvid mis tahes soovitud värviks.
Pildi krediit: Pilt Microsofti loal.
Kui otsite viise oma arvutustabeli silmapaistvamaks muutmiseks, pakub Microsoft Excel 2013 teile valiku, mida te võib-olla poleks mõelnudki otsida: sätte Ruudustiku värv. See säte, mille leiate mõne klõpsu järel töölehe failisuvanditest, võimaldab teil muuta lahtrite ümber olevaid ruudustikujooni vaikehallist 56 erineva värvini. Kui kasutate lahtrite ümber ääriseid, pakub Excel teile veelgi rohkem värvivalikuid.
Ruudustiku värvi muutmine
Samm 1

Klõpsake "Valikud".
Pildi krediit: Pilt Microsofti loal.
Avage Exceli töövihik ja valige tööleht, mida soovite muuta. Klõpsake menüüd "Fail" ja valige "Valikud".
Päeva video
2. samm
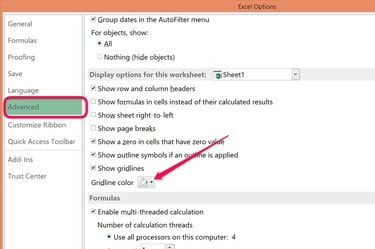
Klõpsake menüüd "Võrgustiku värv".
Pildi krediit: Pilt Microsofti loal.
Klõpsake "Täpsemalt" ja kerige alla jaotiseni Selle töölehe kuvasuvandid. Veenduge, et ruut Kuva ruudustikud on märgitud, mis on vaikeseade. Klõpsake menüüd "Võrgustiku värv".
3. samm
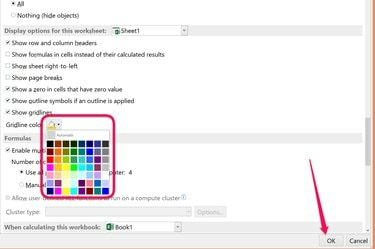
Valige värv ja klõpsake "OK".
Pildi krediit: Pilt Microsofti loal.
Valige Gridline Color paletist mis tahes värv, seejärel klõpsake "OK". Töölehe lahtreid ümbritsevad ruudustikud on nüüd teie valitud värviga.
Ääriste värvide muutmine
Samm 1

Valik Piiri asub avamenüü all.
Pildi krediit: Pilt Microsofti loal.
Tõstke oma Exceli töölehel esile lahtrid, millel soovite äärist, või lahtrid, millel on ääris, mille värvi soovite muuta. Klõpsake menüül "Kodu" ja seejärel rühmas Fontid ikooni "Piiri". Teine võimalus Piiri menüü kuvamiseks on paremklõpsata esiletõstetud lahtritel ja valida "Vorminda lahtrid".
2. samm
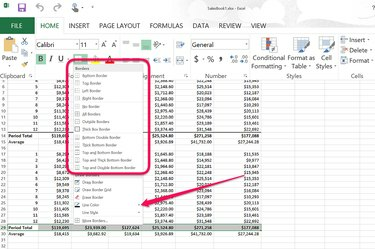
Klõpsake rippmenüüs Piiri suvandit "Jooni värv".
Pildi krediit: Pilt Microsofti loal.
Valige rippmenüüst Piiri mis tahes piirde stiil, seejärel klõpsake suvandit "Joona värv". Kui soovite, et äärise värv oleks kergesti märgatav, valige paks äärise stiil.
3. samm
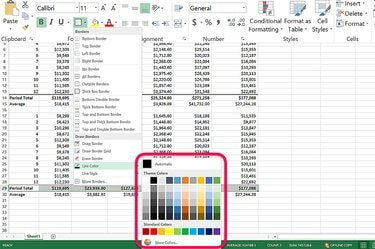
Valige lahtri piiri värv.
Pildi krediit: Pilt Microsofti loal.
Valige palettist mis tahes värv, mida äärise jaoks kasutada. Laiema värvivaliku jaoks klõpsake linki "Veel värve". Pärast värvi valimist klõpsake töölehel suvalist kohta, et näha, kuidas teie ääris esile tõstetud lahtrite ümber näeb.
Näpunäide
Excel peidab prinditud töölehtedel vaikimisi ruudustikud. Kui soovite, et töölehe ruudustikud prinditaks, klõpsake vahekaarti "Lehekülje paigutus", seejärel klõpsake rühmas Lehe suvandid jaotises Ruudujooned märkeruutu "Prindi".
Töölehe iga lahtri ümber värvilise äärise panemiseks vajutage kõigi valimiseks klahvikombinatsiooni "Ctrl-A", seejärel valige suvand "Kõik piirid".