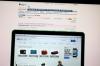Ükskõik, kas illustreerite raamatut, koostate oma veebisaidile bännereid või loote uut logo, pliiatsi visandi digitaalsesse vormingusse teisendamine võib avada töötlemisvõimaluste maailma. Kuigi selle teostamiseks on palju viise, on Paint, GIMP ja Photoshop CC kõik elujõulised võimalused ning võivad vähese harjutamise ja vähese kannatlikkusega saavutada suurepäraseid tulemusi.
Asjad, mida vajate
Skänner
Fototöötlustarkvara
Pildi skannimine
Samm 1
Asetage pliiatsijoonis skannerisse.
Päeva video
Näpunäide
Skänneri puudumisel on võimalik oma eskiisi pildistada heades valgustingimustes, kuid pildi töötlemine nõuab rohkem tööd, kuna kaamera jäädvustab rohkem detaile kui a skanner. Kuid see tehnika võib töötada pliiatsi visandite puhul, mis on skanneri jaoks liiga nõrgad.
2. samm

Pildi krediit: Ekraanipilt Microsofti loal.
Otsige üles skannerihaldusrakendus ja avage kasutajaliides.
3. samm

Pildi krediit: Ekraanipilt Microsofti loal.
Seadistused on enamiku skannerite puhul sarnased. Parimate tulemuste saavutamiseks:
- Vali Foto profiili jaoks.
- Valige PNG või JPEG failitüübi jaoks. PNG on kadudeta failitüüp ja sobib kõige paremini joonte, logode või muu jaoks, mida võidakse hiljem vektoriks teisendada, nii et üldiselt on see seda tüüpi projekti jaoks parim valik.
- Kui teie skanneril on saadaval olevad valikud, saate visandi tüübi põhjal valida värvivormingu: Värv värvi visandi jaoks, Must ja valge joonpildi jaoks ja Halltoonid varjutatud visandite jaoks. Võite ka kasutada Värv igat tüüpi visandite jaoks – see annab mõnikord optimaalseid detaile, kuid nõuab siis, et eemaldaksite töötlemise ajal soovimatud värvid. Mängige nende valikutega, et saada oma skanneri ja visanditüübi jaoks parim tulemus.
- Allikas peaks kajastama meetodit, mille abil visandi skannerisse paigutasite – seega kas Tasapinnaline voodi või Söötja.
- Valige minimaalne eraldusvõime 300 DPI. Hiljem saate alati vähendada.
- Kui olete oma seadetega rahul, klõpsake nuppu Skaneeri.
4. samm

Pildi krediit: Ekraanipilt Microsofti loal.
Import pilt skannerist arvutisse, märkides ära impordi asukoha. Tõenäoliselt on teie skanneril impordisätted, mis võimaldavad teil importimise koha enne tähtaega valida. Avage pilt valitud pilditöötlusrakenduses.
Töötlemise ülevaade
Pärast pildi avamist teie fototöötlusrakenduses tuleb arvestada mõne asjaga.
- Tavaliselt tuleb pildi kontrastsust suurendada.
- Pilt vajab peaaegu alati puhastamist, et eemaldada lisajäljed ja räpased killud.
- Pildil peavad sageli olema tahtmatud lüngad suletud, et saaksite värvida nii täitetööriistade kui ka pintslitega.
- Kui kujutist skanniti sätte Color abil, peate tõenäoliselt eemaldama soovimatud värvid.
Teie pildi töötlemine värviga
Samm 1
Kleepige skaneering rakendusse Paint. Pange tähele, et on ka võimalus skannida otse Painti kaudu, valides Menüü ja siis Otse skannerist rippmenüüst.
2. samm

Pildi krediit: Ekraanipilt Microsofti loal.
Kui teie pilt on külili, klõpsake nuppu Pöörake lindil ja valige sobiv pöördenurk.

Pildi krediit: Ekraanipilt Microsofti loal.
Kui pilt tundub liiga suur, klõpsake nuppu Vaade vahekaart ja seejärel Suumivälja et saaksite näha kogu pilti.
3. samm

Pildi krediit: Ekraanipilt Microsofti loal.
Puhastage pilt. Valige uuesti Kodu vahekaarti ja seejärel klõpsake nuppu Kustutuskumm lindis. Valige kustutuskumm Suurus lindilt.

Pildi krediit: Ekraanipilt Microsofti loal.
Kustutuskumm kustutab taustavärvi – lindi kasti Color 2 –, seega veenduge, et see oleks seatud Valge. Puhastage oma pilt, kustutades kõik segased killud ja lisajooned.
Näpunäide
Kui vajate suuremat kustutuskummi kui need, mis on saadaval rippmenüüs Suurus, hoidke all nuppu Ctrl-**Klahv pluss** numbriklahvistikul, et suurendada suurust; kasutada Ctrl-M**klahvi inus** numbriklahvistikul suuruse vähendamiseks. Samuti saate puhastada suuremaid alasid kasutades Täida Värviga ka, mis meenutab värviämbrit.
4. samm

Pildi krediit: Ekraanipilt Microsofti loal.
Täitke kunstiteose tahtmatud lüngad, valides Pliiats tööriist, klõpsates nuppu Suurus lindile ja valides visandil oleva joone suurusega võrreldava suuruse.

Pildi krediit: Ekraanipilt Microsofti loal.
Klõpsake nuppu Värvivalija tööriist ja seejärel sihtige pliiatsivärvi valimiseks pliiatsi visandi ala. Täitke kõik puuduvad read või soovimatud lüngad.
5. samm

Pildi krediit: Ekraanipilt Microsofti loal.
Kui leiate, et vajate paremat kontrasti, reguleerige seda nuppude abil Kokkupuude funktsioon sisse Pildigalerii mis tuleb osana Windows Essentials. Enne fotogaleriis avamist peate pildi JPEG-vormingus salvestama. Samuti kontrollige selle sammu ajal soovimatuid värve ja eemaldage, klõpsates nuppu Must ja valge pildi seadistus.
6. samm
Värvimiseks avage pilt uuesti Paintis või mõnes muus fototöötlusrakenduses ja täiendage pilti oma maitse järgi.
Pildi töötlemine GIMP-iga
Samm 1
Avage skannimine GIMPis.
2. samm

Pildi krediit: Ekraanipilt Microsofti loal.
Kui teie pilt on külili, pöörake seda valides Pilt, ja Teisendus. Seejärel valige orientatsiooni reguleerimiseks sobiv pöördenurk. Võite kasutada ka PöörakeTööriist -- klaviatuuri otsetee Shift-R -- selle keeramiseks. Valige Vaade ja Suumi oma vaate kohandamiseks.
3. samm

Pildi krediit: Ekraanipilt Microsofti loal.
Reguleerige kontrasti, valides Värvid ja siis Heledus/kontrastsus. Suurendage kontrasti, libistades liugurit Brightness vasakule ja kontrasti liugurit paremale. Kui olete tulemustega rahul, klõpsake nuppu Okei.
4. samm

Pildi krediit: Ekraanipilt Microsofti loal.
Pildi puhastamise alustamiseks valige Kustutuskumm tööriistakastist – klaviatuuri otsetee Shift-E. Sisend Suurus kasutades tööriista valikuid ja valige sobiv pintsel.
Nagu Paint, saab kustutuskumm kustutada taustavärvini, kuid võib ka kustutada läbipaistvuseni. Läbipaistvuse saavutamiseks kustutamiseks peab kihil olema alfakanal. Paremklõpsake oma kihil ja valige Lisage Alfa kanal. Kui kihtide paneel pole nähtav, klõpsake nuppu Ctrl-L selle avamiseks. Kui soovite, peaksite nüüd saama kustutada läbipaistvuseni.

Pildi krediit: Ekraanipilt Microsofti loal.
Näpunäide
- Kui teie tööriistakast pole nähtav, valige Windows ja Uus tööriistakast. Kui tööriista valikud puuduvad, valige Windows ja Tööriista valikud. Valige Windows ja siis Dokitavad dialoogid täiendavate tööriistade uurimiseks.
- GIMP-il on mitmeid tööriistu, mis võivad puhastamise etapi lõpule viia. Proovige Pintsli tööriist ja Kloonimise tööriist alternatiividena.
5. samm

Pildi krediit: Ekraanipilt Microsofti loal.
Lünkade täitmiseks valige Pliiatsi tööriist -- klaviatuuri otsetee N ja valige tööriistasuvanditest sobiv pintsel ja suurus. See on tõenäoliselt väike kõvade servadega pintsel. Hoia Ctrl-vasakklõps pliiatsi värvi valimiseks visandi piirkonnast. Kasutage kunstiteose tahtmatute lünkade täitmiseks pliiatsit.
6. samm

Pildi krediit: Ekraanipilt Microsofti loal.
Kui skannisite suvandi Color abil ja teil on soovimatud värvid, kasutage reguleerimiseks jaotises Värvid olevaid tööriistu. Selleks sobivad hästi Hue-Saturation või Desaturate.
7. samm
Värvige või töödelge oma pilti oma lemmikrakenduse abil.
Pildi töötlemine Photoshopiga
Samm 1
Avage pilt Photoshop CC-s. Reguleerige suunda valides Pilt ja siis Pildi pööramine. Kasuta Suumi Tööriist – klaviatuuri otsetee Z -- vaate reguleerimiseks.
2. samm

Pildi krediit: Ekraanipilt Microsofti loal.
Juurdepääs heleduse/kontrastsuse juhtnuppudele, valides Pilt peamenüüst, klõpsates nuppu Kohandused rippmenüüst ja valides Heledus/kontrastsus.

Pildi krediit: Ekraanipilt Microsofti loal.
Suurendage kontrasti, libistades liugurit Brightness vasakule ja kontrasti liugurit paremale. Kui olete tulemustega rahul, klõpsake nuppu Okei.
Näpunäide
Photoshopis on kontrasti suurendamiseks mitu meetodit, sealhulgas kohandamine Tasemed ja Kurvid. Parima tulemuse leidmiseks mängige ringi erinevate meetoditega.
3. samm

Pildi krediit: Ekraanipilt Microsofti loal.
Nagu ka Paint ja GIMP, saate pilti puhastada mitme tööriistaga. Tutvuge Pintsli tööriist, Kloonitempli tööriist, ja Kustutuskumm tööriist mis kõik on elujõulised võimalused. Proovige ka seda meetodit:
Topeltklõpsake ikooni Taust kiht paneelil Kihid, et muuta see tavaliseks kihiks.

Pildi krediit: Ekraanipilt Microsofti loal.
Valige oma pildi taustaosad, kasutades nuppu Võlukepp, värvivalik või sarnane valikutööriist ja vajutage Kustuta suuremate alade korraga kustutamiseks.

Pildi krediit: Ekraanipilt Microsofti loal.
Kasuta Kustutuskumm tööriist puuduste kõrvaldamiseks.
4. samm
Kui skannisite sätte Color abil ja teil on soovimatud värvid, valige Pilt, Kohandused ja Toon/küllastus või Küllastus nende eemaldamiseks.
5. samm

Pildi krediit: Ekraanipilt Microsofti loal.
Värvige või värvige oma pilt oma lemmikfototöötlusrakenduse abil.