Subtiitrid on kasulik ja sageli lausa vajalik funktsioon kõikide voogesitusplatvormide jaoks. Meie lugejaskonna Netflixi tellijate jaoks on O.G. Voogedastusteenus on üks selline mitme keele subtiitrite pakkuja. Kui keegi, kes teie kontol vaatab, kasutas subtiitreid vaata välismaist filmi, võite olla segaduses, kui lähete järele jõudma Võõrad asjad ja leidke tegevus, mis on kaetud ebavajaliku kollase tekstiga. Õnneks, kui te pole kindel, kuidas Netflixis subtiitreid välja lülitada, on see suhteliselt lihtne protsess. Ainus probleem on selles, et juhised on erinevad iga Netflixi toetatud seadme jaoks, kuid me oleme teiega kaetud.
Sisu
- Android-seadmed
- iPhone ja iPad
- Google Chromecast
- Roku
- Apple TV
- Mac/PC
- Blu-ray mängija
- PlayStation 4
- Xbox One
Õnneks jagavad enamik Netflixi rakendust toetavaid seadmeid sama algtoimingut: lülitage rakendus sisse ja valige soovitud sari või film. Kui teil pole Netflixi rakendust, külastage selle tasuta allalaadimiseks oma seadme rakenduste poodi. Kui teie seadet pole siin loetletud (lisame kõige populaarsemad), on olemas a
üksikasjalik juhend Netflixilt, ka.Soovitatavad videod
Android-seadmed

- Samm 1: Saate või filmi esitamise ajal puudutage ekraani.
- 2. samm: A Dialoog ikoon peaks ilmuma. Kui see on tehtud, valige see.
- 3. samm: Ilmuvad teie heli- või subtiitrite valikud. Valige väljas valik all Subtiitrid.
iPhone ja iPad
- Samm 1: Saate või filmi esitamise ajal puudutage ekraani.
- 2. samm: Ilmuma peaks dialoogiikoon. Kui see on tehtud, valige see.
- 3. samm: Ilmuvad teie eelistatud heli- või subtiitrite valikud. Valige Väljas valik all Subtiitrid.
- 4. samm: Puudutage valikut X ikooni taasesituse jätkamiseks.
Google Chromecast
- Samm 1: Saate või filmi esitamise ajal puudutage ekraani.
- 2. samm: A Dialoog ikoon peaks ilmuma. Kui see juhtub, hõljutage kursorit selle kohal.
- 3. samm: Ilmuvad teie eelistatud heli- või subtiitrite valikud. Valige Väljas valik all Subtiitrid.
- 4. samm: Puudutage Okei või X ikooni taasesituse jätkamiseks.
Roku
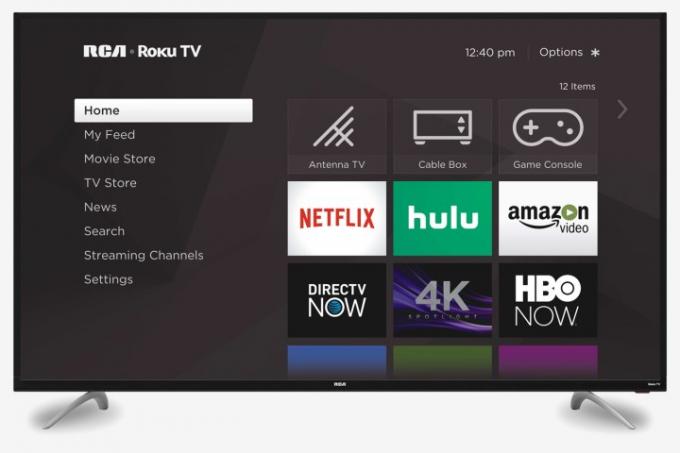
- Samm 1: Kui olete vaatamiseks saate või filmi valinud, valige see Heli ja subtiitrid kirjelduse lehelt.
- 2. samm: Vali Väljas subtiitrite jaoks.
- 3. samm: Kirjelduslehelt väljumiseks vajutage tagasinuppu.
- 4. samm: Löö Mängi filmi või saate alustamiseks.
Kui teil on uuem Roku seadet, saate filmi või saate esitamise ajal ka subtiitrid välja lülitada.
- Samm 1: Saate või filmi esitamise ajal vajutage Üles või Alla teie puldis.
- 2. samm: Valige Heli ja subtiitrid.
- 3. samm: Ilmuvad teie eelistatud heli- või subtiitrite valikud. Valige Väljas valik all Subtiitrid.
Apple TV
- Samm 1: Saate või filmi esitamise ajal pühkige kaugjuhtimispuldil alla. (Apple TV 2 ja 3 puhul hoidke all nuppu Keskus nuppu kaugjuhtimispuldil).
- 2. samm: Ilmuvad teie eelistatud heli- või subtiitrite valikud. Valige Väljas valik all Subtiitrid.
Mac/PC
-
Samm 1: Avage Netflix ja valige vaatamiseks saade või film.
2. samm: Liigutage hiirt saate või filmi esitamise ajal.
3. samm: A Dialoog ikooni peaks ilmuma. Valige see.
4. samm: Ilmuvad teie eelistatud heli- või subtiitrite valikud. Valige Väljas valik all Subtiitrid.
Blu-ray mängija
Märkus. Praegu on kodudes sadu erinevaid Blu-ray-mängijaid. Võimalik, et järgmistel sammudel ei ole kõigi seadmete puhul samad tulemused.
- Samm 1:Vajutage nuppu Alla nuppu kaugjuhtimispuldil, kui teie seadmes esitatakse videot.
- 2. samm: A Dialoog ikoon peaks ilmuma. Tõstke see esile ja puudutage seda.
- 3. samm: Seejärel kuvatakse erinevad heli- või subtiitrite valikud. Under Subtiitrid, valige Väljas funktsiooni keelamise võimalus.
PlayStation 4
- Samm 1: Tõmmake pleierisisene menüü üles, vajutades filmi või saate esitamise ajal PS4 kontrolleri alla nuppu.
- 2. samm: Kerige valikuid, kuni leiate dialoogimenüü. Valige see.
- 3. samm: Valige kuvataval ekraanil "Subtiitrite" valik "Väljas".
Xbox One
- Samm 1: Liikuge oma mängijasisene menüüsse, hoides video esitamise ajal all Xbox One'i kontrolleri all olevat nuppu.
- 2. samm: Valige dialoogimenüü.
- 3. samm: Leidke heli- ja subtiitrite valikute alt „Subtiitrid” ja lülitage lüliti asendisse „Väljas”.
Kui pärast neid kohandusi näete saate või filmi ajal endiselt subtiitreid, võib teie konsooli juurdepääsetavuse seadetes olla subtiitrid sisse lülitatud. Nende väljalülitamiseks minge oma Xbox One'i põhiseadetesse. Valige loendist alammenüü „Lihtne juurdepääs” ja seejärel reguleerige „Closed Captioning” lüliti asendisse „Väljas”.
Soovite oma teises subtiitrid keelata voogedastusteenused? Siin on samm-sammuline juhend mõlema subtiitrite väljalülitamiseks Disney+ ja HBO Max.
Toimetajate soovitused
- Netflixi parimad hea enesetunde filmid praegu
- Parimad uued saated Netflixi, Hulu, Maxi (HBO) ja muude teenuste voogesitamiseks
- 5 Netflixi komöödiat, mis sobivad suurepäraselt suvel vaatamiseks
- Praegu Netflixi 10 populaarseimat telesaadet
- Netflixi parimad koguperefilmid praegu
Uuendage oma elustiiliDigitaalsed suundumused aitavad lugejatel hoida silma peal kiirel tehnikamaailmal kõigi viimaste uudiste, lõbusate tooteülevaadete, sisukate juhtkirjade ja ainulaadsete lühiülevaadetega.



