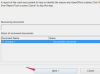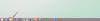Kihtide mõistmine ja juhtimine on Photoshopi võimsuse ärakasutamise võti. Kihid hõlbustavad piltide kombineerimist, pildi välimuse kohandamist ja palju muud – aga alustame põhitõdedest.
Photoshopi pilt võib koosneda ainult ühest või kahest kihist, kuid sageli koosneb see mitmest kihist. Mõelge kihist kui läbipaistvast plastist ristkülikust nagu atsetaatleht, millele saate lisada värvi, eseme, foto, kujundi või ühe paljudest muudest asjadest. Neid ristkülikuid või kihte saab redigeerida iseseisvalt ja need on virnastatud, et moodustada uus pilt. Kihtide kasutamise oskus annab teile võimaluse oma pildist maksimumi võtta.
Päeva video
Näidispilt kihtidega
Näpunäide
Kui te kihtide paneeli ei näe, klõpsake nuppu Kihid aastal Windows menüü või vajutage nuppu F7.
Alloleval pildil on kolm kihti, nagu on näidatud paneelil Kihid: taustakiht allosas virn, kiht Linnu taustakihi peal ja ovaalne kiht linnu peal kiht. Sel hetkel katab lindu kollane ovaal, kuna see asub virna ülaosas ja on linnust suurem. Vaatame mõningaid viise, kuidas lind nähtavaks teha, kuid kõigepealt avastame mõned üksikasjad kihtide kohta.

Pildi krediit: K O'Driscoll
Taustakiht: uus fail algab kihiga nimega "Taust". Kui avate foto, muutub foto taustakihiks. Sellel pildil on taust lihtne valge ristkülik. Taustakiht sellel on omadused, mis erinevad teistest kihtidest. Pange tähele selle kihi lukuikooni paneelil Kihid. Taustakiht jääb virna põhja. Seda ei saa liigutada. Sellel ei saa olla läbipaistvust. Hoolimata nendest selle erikihi piirangutest saab selle ümber nimetada millekski muuks peale "Taust", et see toimiks samamoodi nagu teine kiht.
Linnukiht: Uus kiht luuakse automaatselt, kui kopeerite ja kleepite ühest failist teise, nii loodi siinne kiht Linnu. Lindu ümbritsev ala on läbipaistev, kuna kopeerimisel valiti ainult lind. Uued kihid algavad läbipaistvusega.
Ovaalne kiht: Kui valite Uus alates Kiht menüüst luuakse uus kiht. Ovaalkiht loodi nii ja seejärel kasutati valikutööriista ovaali loomiseks ja kollaseks täitmiseks. Ovaali ümbritsev ala on läbipaistev.
Mõned viisid kihtidega manipuleerimiseks
Klõpsake kihti paneelil Kihid, et muuta see aktiivseks kihiks. Korraga on aktiivne ainult üks kiht. Klõpsake nuppu nähtavuse ikoon (silm) kihi ees, et see kiht ajutiselt vaate eest peita. Pange tähele, et kui ovaalne kiht on peidetud, on lind nähtaval. Nähtavuse uuesti sisselülitamiseks klõpsake kihi ees olevat kasti. Mitme kihi korraga peitmiseks või kuvamiseks klõpsake ja lohistage läbi nähtavuse ikoonide.

Pildi krediit: K O'Driscoll
Välimuse kontrollimiseks muutke virnas olevate kihtide järjekorda. Virna ülaosas olev kiht asub pildi ees. Lind muutub nähtavaks, kui ta tuuakse virna otsa. Sel juhul lohistatakse Linnu kiht ovaalse kihi kohale. Ilmub tume horisontaaljoon, mis näitab selle vabastamise kohta.
Näpunäide
Kihi läbipaistvus kuvatakse vaikimisi halli ja valge ruudumustrina.

Pildi krediit: K O'Driscoll
Mõned viisid uue kihi loomiseks
Kui lisate uue kihi, asetatakse see praeguse kihi kohale. Hoidke all nuppu Ctrl (Windows) või Käsk (Mac) klahvi, kui lisate uue kihi, et saata see praeguse kihi alla.
- Alates Kiht menüü, valige Uus ja siis Kiht.
- Kleebi valik praeguselt pildilt või muult pildilt.
- Klõpsake nuppu Uus kiht ikooni kihtide paneelil.
- Vajutage Tõstuklahv-Ctrl-N.
- Tehke kihil valik, paremklõps ja vali Kiht kauduKopeeri või Kiht lõikamise kaudu.

Pildi krediit: K O'Driscoll
Mõned muud tüüpi kihid
Muud valikud menüüs Kiht hõlmavad järgmist Uus täitekiht ja Uus reguleerimiskiht. Kasutage neid kihte, et katsetada selliseid efekte nagu värv ja toon, mis rakenduvad nende all olevatele kihtidele virnas või valitud alal. Need kihid ei muuda tegelikult nende all olevate kihtide piksleid ja neid saab igal ajal kustutada. Tekstikihi lisamiseks hakake lihtsalt kasutama Tekstitööriistja teie jaoks luuakse kiht. Paremklõps kihil paneelil Kihid, et näha täiendavaid kihivalikuid, sealhulgas Ühendage, Tasandage, ja Loo lõikemask, mis on erinevad viisid kihtide liitmiseks või segamiseks.
The Adobe Photoshopi abi veebisait pakub kihtide kohta rohkem teavet.