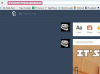AppData kaust ei ole mõeldud kasutaja juurdepääsuks.
Pildi krediit: dowell/Moment/GettyImages
Kuigi tavaliselt ei pea te rakenduse andmete (AppData) kausta juurde pääsema, peate mõnel juhul võib-olla seda kasutama – näiteks oma Firefoxi kasutajaprofiili teise arvutisse teisaldamiseks. Probleem on selles, et AppData kaust ei ole mõeldud kasutajale juurdepääsuks, seega pole selle leidmine nii lihtne kui teiste kaustade leidmine. Vajadusel leiate AppData kausta aga Windows 10, 8 ja 7 AppData otsetee abil või peidetud kaustad paljastades ja õigest kohast otsides.
AppData kausta mõistmine
Microsoft lisas esmakordselt Windows Vistasse AppData kausta, kuid ka Windows 10, 8 ja 7 puhul on see kaust olemas. Kaust võimaldab igal masina kasutajal oma rakenduste jaoks määrata erinevad seaded – brauseri seaded või AppData Minecrafti või muude mängude jaoks. AppDatal on kolm alamkausta: Local, LocalLow ja Roaming.
Päeva video
Rändluskaust sisaldab enamikku kausta salvestatud rakenduste andmetest. Täpsemalt on see mõeldud andmete jaoks, mida vajate, kui teie kasutajaprofiil "rändab" ühest masinast teise (kui see oli näiteks ühendatud domeeniga). Teisisõnu, enamik seadeid, näiteks brauseri seaded, millele teil võib vaja minna, on selles kaustas.
Ülejäänud kaks kausta on mõeldud ühele arvutile omaste andmete jaoks, selle erinevusega, et LocalLow on mõeldud ainult programmidele, mis töötavad rangete turvasätetega. Tasub märkida, et mitte kõik programmid ei tee seda, mida ootate: Chrome salvestab andmed, mida võiksite leida. kaustas Rändlus kaustas Local ja mõned programmid panevad oma andmed kausta ProgramData, et need oleksid kõigi jaoks samad kasutajad.
AppData otsetee operatsioonisüsteemides Windows 10, 8 ja 7
Lihtsaim viis AppData kausta juurde pääsemiseks on kasutada otseteed. Operatsioonisüsteemis Windows 10, 8 või 7 saate otsida vastavast kohast "%appdata%", et jõuda otse AppData kausta jaotisesse Rändlus. Operatsioonisüsteemis Windows 10 on see koht Windowsi ikooni kõrval olev otsinguriba. Operatsioonisüsteemis Windows 8 kasutage Charms Bar ja Windows 7 puhul otsige menüü Start allservast.
Peakausta juurde pääsemiseks klõpsake akna ülaosas failitee pealkirjal "Appdata". Samasse kohta minekuks võite mis tahes File Exploreri aknas failitee alale sisestada ka "% appdata%". See meetod on lihtsaim viis programmi AppDatale juurdepääsu saamiseks, kuid kui eelistate seda kasutada, on olemas ka alternatiivne meetod.
AppData kaust on Windowsis vaikimisi peidetud, kuna te ei vaja seda tõenäoliselt. Kui aga muudate peidetud kaustad nähtavaks, saate sinna navigeerida nagu iga kausta puhul. Operatsioonisüsteemis Windows 10 minge File Exploreri akna vahekaardile "Vaade" ja klõpsake jaotises "Kuva/peida" valiku "Peidetud üksused" kõrval olevat märkeruutu. Operatsioonisüsteemis Windows 8 on protsess sarnane, kuid minge vahekaardil "Vaade" jaotisesse "Valikud", seejärel "Vaade" ja seejärel kerige alla jaotisesse "Peidetud failid ja kaustad" ja klõpsake valiku "Kuva peidetud failid, kaustad ja sõidab."
Operatsioonisüsteemis Windows 7 klõpsake File Exploreri aknas nuppu "Korralda" ja minge vahekaardile "Vaade". Kerige alla jaotiseni "Peidetud failid ja kaustad" ja klõpsake valiku "Kuva peidetud failid, kaustad ja draivid" kõrval olevat raadionuppu.
Pärast peidetud failide ja kaustade kuvamist leiate kausta AppData, minnes C:\Users [teie kasutajanimi] ja otsige seal. Juurdepääsuks pole teil vaja eriõigusi. Lihtsalt topeltklõpsake ja oletegi.
Hoiatus
Ärge kustutage AppData kaustast midagi, kuna see võib takistada programmide korrektset toimimist. Andmete varundamiseks saate faile siiski kopeerida.