Chromebookid pole mõeldud mängimiseks. Tegelikult oli Google algselt suunatud õpilastele ja koolidele, pakkudes kerget veebipõhist platvormi, mis toidab taskukohaseid madala kvaliteediga seadmeid. See on vahepeal muutunud, nagu nüüd on saadaval laiem valik alates odavatest masinatest kuni esmaklassiliste ja kallite Chrome OS-i arvutiteni.
Sisu
- Kaaluge Steam Link Androidile
- Installige Linux
- Installige Steam
- Lülitage mikrofon sisse
- Linuxi tõrkeotsing
Siiski pole keskmine Chromebook tegelikult mõeldud mängijatele. Muidugi võite joosta Android mängud, kui Chromebook toetab Play poodi. Pagan, saate isegi Steami installida, kui Linux on masinas lubatud. Kuid kas teie Chromebookil on enamiku Linuxi mängude käitamiseks piisavalt riistvara ja salvestusruumi? Paljudel juhtudel tegelikult mitte.
Soovitatud videod
Kui soovite oma Chromebookis Linuxi mänge mängida, näitab see juhend, kuidas Steami hankida. See pole lihtne ja kui põlgate konsoolikäskude sisestamist, pöörduge kohe tagasi, kuid see võib teie Chromebookis avada palju laiema mänguteegi.
Seotud
- See salajane Samsungi sülearvuti võib ühendada ChromeOS-i DeX-iga
- Kõige levinumad Chromebooki probleemid ja nende parandamine
- Viisin oma poja oma esimest kooli sülearvutit ostma. Siin on see, mis mind üllatas
Kaaluge Steam Link Androidile
Valve Software pakub Play poes Androidi jaoks kahte Steami rakendust: The Steami baasklient ja Steami link. See Steami versioon ei võimalda teil installida ega mängida Linuxi-põhiseid mänge, kuid saate kindlasti teha oste, nagu näete teistes
Steam Link muudab teie Chromebooki samal ajal vastuvõtjaks. Selleks on vaja teist, tugevamat arvutit, mis voogesitab installitud Steami mänge, olenemata operatsioonisüsteemist, teie Chromebooki. Kui teil on sekund mänguarvuti, võib see olla parem tee, kuna Chromebookidel pole tavaliselt Linuxi mängude mängimiseks riistvara ega salvestusmahtu.
Pakume selle kohta eraldi juhendit kuidas mängida Steami mänge Androidis kasutades rakendust Steam Link.
Installige Linux

Google klassifitseerib Linuxi toe endiselt beetaversiooniks ja see pole saadaval kõigis Chromebookides. Kui te pole kindel oma Chromebooki võimes Linuxiga hakkama saada, pakub Google toetavate seadmete loend.
Kahjuks pole Steami Chromebooki hankimine nii lihtne kui Androidi rakenduse installimine. Pikk tee Linuxi mängudeni algab siit ja võib osutuda tõsiseks peavaluks, kui te pole kursis kogu seotud terminoloogia ja konsoolikäskudega.
Märkus. See integreeritud virtuaalmasin põhineb versioonil Debian 10 (Buster).
Samm 1: Klõpsake nuppu Süsteemi kell, millele järgneb Käik ikooni hüpikmenüüs. See avab Seaded ekraan.
2. samm: Valige Linux (beeta) loetletud vasakul.
3. samm: Klõpsake nuppu Lülita sisse nuppu.
4. samm: Klõpsake Installige Linuxi hankimiseks. Protsess võtab umbes 10 minutit, võib-olla rohkemgi.
Installige Steam
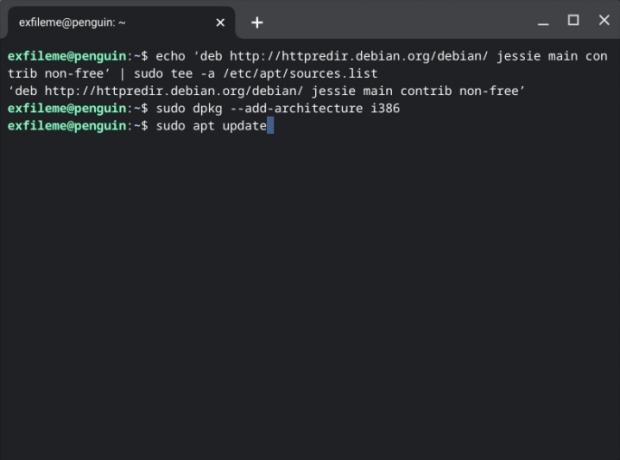
Kui Linuxi konteiner on installitud, saame nüüd Steami hankida.
Siin tulevad mängu konsoolikäsud. Võib-olla soovite selle juhendi Chromebooki laadida ja käsud terminali kopeerida/kleepida. Kui valite selle marsruudi, kasutage Ctrl + C käskude kopeerimiseks brauseris ja seejärel Ctrl + tõstuklahv + V et kleepida need terminali aknasse.
Samm 1: Vajutage nuppu Crtl + tõstuklahv + T klahve korraga (kui olete varem Linuxi terminali sulgenud).
2. samm: Tippige järgmine käsk ja seejärel vajutage nuppu Sisenema võti:
kaja ‘deb http://httpredir.debian.org/debian/ jessie peamine panus mittevaba’ | sudo tee -a /etc/apt/sources.list
Märge: Faili sources.list salvestatakse kohapeal ja see hoiab hoidlate kataloogi. Iga rida algab tähega "deb", mis on failivorming, mida kasutatakse nendes hoidlates salvestatud binaarfailide kompileerimiseks. See käsk lisab hoidla, kuhu Steam on salvestatud.
3. samm: Tippige järgmine käsk ja seejärel vajutage nuppu Sisenema võti:
sudo dpkg – lisaarhitektuur i386
Märge: See käsk lisab 32-bitise arhitektuuri toe. „Sudo” kasutamine – lühend sõnadest SuperUser DO – võimaldab käivitada programme kõrgel superkasutaja turvatasemel.
4. samm: Tippige järgmine käsk ja seejärel vajutage nuppu Sisenema võti:
sudo apt värskendus
Märge: See käsk värskendab praegu Debiani tarkvara installiva ja desinstalliva täiustatud paketitööriista jaoks kättesaadavaks tehtud pakettide loendit.
5. samm: Olete peaaegu valmis, aus. Tippige järgmine käsk ja seejärel vajutage nuppu Sisenema võti:
sudo apt install steam
Märge: See käsk käsib Advanced Package Toolil Steami installida.
6. samm: Kui Steam on installitud, logige oma kontole sisse. Programmi leiate ka seest Linuxi rakendused kausta käivitusprogrammis.
Lülitage mikrofon sisse
Kui teil on vaja oma lemmik Linuxi mänge mängides prügikasti rääkida, peab mikrofon olema Linuxis lubatud. See peaks olema vaikimisi lubatud, kuid kui mitte, toimige järgmiselt.
Samm 1: Klõpsake nuppu Süsteemi kell, millele järgneb Käik ikooni hüpikmenüüs. See avab Seaded ekraan.
2. samm: Valige Linux (beeta) loetletud vasakul.
3. samm: Klõpsake nuppu Lülita kõrval Lubage Linuxil teie mikrofonile juurde pääseda seade selle funktsiooni sisselülitamiseks.
Linuxi tõrkeotsing
Kasutage neid samme, kui teil on Linuxiga probleeme ja taaskäivitamine ei aita.
Värskendage Linuxi pakette

Samm 1: Klõpsake nuppu Käivitaja nuppu ja avage Linuxi rakendused kausta.
2. samm: Avatud Terminal. Teise võimalusena võite vajutada nuppu Tõstuklahv + Crtl + T klahve üheaegselt terminali avamiseks.
3. samm: Tippige järgmine käsk ja seejärel vajutage nuppu Sisenema võti:
sudo apt-get update && sudo apt-get dist-upgrade
4. samm: Vajadusel taaskäivitage Chromebook.
Kui teil on selle käsuga probleeme, peate võib-olla esmalt sisestama selle:
sudo dpkg –configure -a
Värskendage virtuaalmasinat
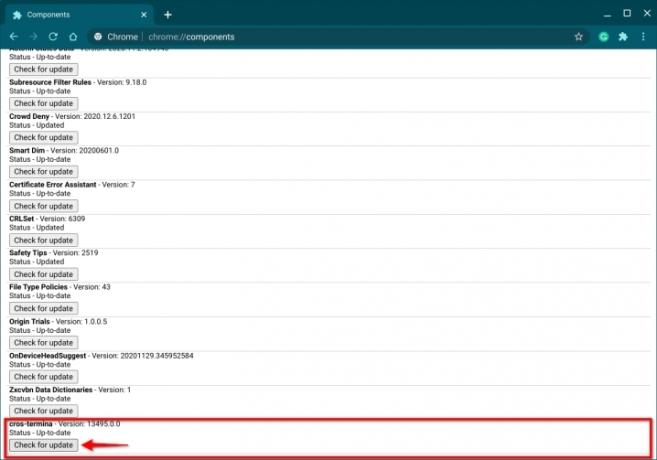
Samm 1: Ava Chrome'i brauser.
2. samm: Sisestage aadressiväljale järgmine tekst:
chrome://components
3. samm: Klõpsake nuppu Otsi uuendusi all loetletud nuppu ristterminali, nagu ülal näidatud.
4. samm: Vajadusel taaskäivitage Chromebook.
Toimetajate soovitused
- Parimad Chromebooki pakkumised: hankige uus sülearvuti vaid 169 dollari eest
- Google tegi just suure muudatuse Chromebooki rakenduste töös
- 2023. aasta parim Chromebook õpilastele
- Steam Replay 2022: mis see on ja kuidas seda näha
- Steam siseneb Chromebookides beetaversiooni, mis kolmekordistab toetatud seadmete arvu
Uuendage oma elustiiliDigitaalsed suundumused aitavad lugejatel hoida silma peal kiirel tehnikamaailmal kõigi viimaste uudiste, lõbusate tooteülevaadete, sisukate juhtkirjade ja ainulaadsete lühiülevaadetega.




