PlayStation 5 DualSense kontroller on üks suurimaid hüppeid kontrolleri disainis läbi aegade, lisades Sony uuele konsoolile täiustatud haptilise tagasiside. Mängude puhul, mis seda täielikult ära kasutavad, nagu Astro’s Playroom, võib selle mõju mängukogemusele olla tõeliselt mängumuutev. Nagu enamikku teisi konsoolikontrollereid, saab DualSense'i kasutada ka arvutis mängude mängimiseks, kuigi ilma sellistest funktsioonidest nagu muutuva takistusega päästikud täielikult ära kasutamata.
Sisu
- Kuidas ühendada PS5 kontroller USB kaudu arvutiga
- Kuidas ühendada PS5 kontroller arvutiga Bluetoothi abil
- Kuidas kasutada PS5 kontrollerit arvutis koos Steamiga
Neile, kes soovivad oma DualSense'ist veidi rohkem läbisõitu saada, on siin, kuidas ühendada PS5 kontroller arvutisse. Kuigi hea uudis on see, et DualSense töötab nagu iga teine arvuti kontroller, on halb uudis see, et DualSense töötab täpselt nagu iga teine kontroller. Sellel võivad puududa PS5-spetsiifilised funktsioonid, mis muudavad selle arvutiga ühendamisel silmapaistvaks, kuid seda on lihtne seadistada ja kasutada, olenemata sellest, kas soovite ühendada USB-kaabli või Bluetoothi abil.
Soovitatud videod
Lihtne
5 minutit
Lihtsalt ühendage DualSense USB-C-USB-A kaabliga (nagu see, mis on kaasas PS5).
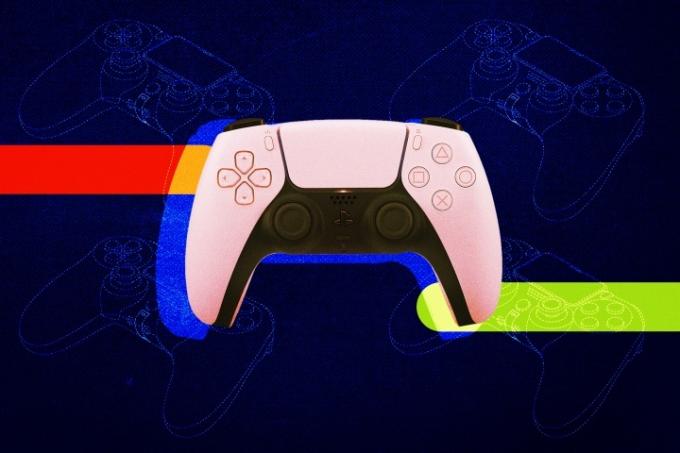
Kuidas ühendada PS5 kontroller USB kaudu arvutiga
PS5 kontrolleri ühendamine arvutiga USB-kaabli abil on tõenäoliselt enamiku inimeste jaoks parim valik, kuna seda on ülilihtne teha ja sellega ei kaasne ohtu, et DualSense'i aku mängimise ajal tühjeneb.
Samm 1: Ühendage DualSense USB-C-USB-A kaabliga (nagu PS5-ga kaasas olev).
2. samm: Ühendage teine ots arvutiga ja oodake, kuni Windows teavitab teid kontrolleri tuvastamisest.
Seotud
- Kuidas edastada andmeid PS4-st PS5-le
- PS Plus lisab 2021. aasta "Aasta mängu", kuid kaotab juulis Stray
- Kuidas kohandada PS5 juhtimiskeskuse ikoone
Kuidas ühendada PS5 kontroller arvutiga Bluetoothi abil
Kui teie arvutil on sisseehitatud Bluetoothi võimalus või teil on eraldi Bluetooth-adapter, saate DualSense'i ühendada ka juhtmevabalt. Protsess on sama, mis mis tahes juhtmeta kontrolleri ühendamisel.
Samm 1: Täpselt nagu siis, kui sina sünkroonida PS5 kontroller PS5 puhul hoidke sidumise alustamiseks DualSense'i nuppu PS ja Loo nuppu.
2. samm: Liikuge arvutis jaotisesse Bluetooth ja muud seadmed menüü ja klõpsake Lisage Bluetooth või muu seadmega, seejärel valige Bluetooth valik.
3. samm: Kui ühendus on loodud, kuvatakse PS5 kontroller menüüs juhtmevaba kontrollerina.
Kuidas kasutada PS5 kontrollerit arvutis koos Steamiga
Peamine hoiatus PS5 kontrolleri kasutamisel arvutis on see, et mitte kõik mängud ei tunne seda algselt ära. Õnneks lisas Valve Steamile piiratud DualSense'i toe peaaegu kohe pärast seda
Samm 1: Avage Steam, kui kontroller on ühendatud, ja navigeerige jaotisse Kontroller menüü all Seaded.
2. samm: Avatud Kontrolleri üldsätted ja otsige üles oma PS5 kontroller (mis võib olla loetletud Sony Interactive Entertainment Wireless Controllerina) ning saate konfigureerida iga üksiku nupu, nagu iga teise kontrolleri puhul.
Kui leiate, et teie PS5 kontroller ei tööta mänguga väljaspool Steami, on selle jaoks isegi lahendus. Steamis klõpsake lihtsalt nuppu Mängud siis ülemisel tööriistaribal Lisage minu teeki mitte-Steami mäng. Sellest menüüst saate lisada Steami mis tahes installitud mängu ja nautida kõiki Steami DualSense'i toe eeliseid.
Toimetajate soovitused
- Kuidas PS4 kontrollerit sünkroonida
- Kuidas PS5-s kaustu luua
- Fortnite Artefact Axe: kuidas hävitada kive ja parim asukoht
- Kuidas PS5 kontrolleri nuppe ümber kaardistada ja kohandada
- Kuidas PS5-s märguandeid välja lülitada
Uuendage oma elustiiliDigitaalsed suundumused aitavad lugejatel hoida silma peal kiirel tehnikamaailmal kõigi viimaste uudiste, lõbusate tooteülevaadete, sisukate juhtkirjade ja ainulaadsete lühiülevaadetega.




