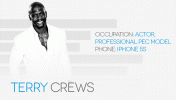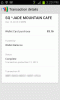Wi-Fi probleemid võivad tabada kedagi igal ajal, olenemata sellest, kui palju teil on võrgukogemust. Kuid kui te pole varem konkreetse Wi-Fi probleemiga kokku puutunud, pole kahju, kui te ei tea, kuidas seda parandada. Kõik, mida vajate, on õiged tööriistad ja mõned näpunäited ning saate oma WiFi-probleemi kiiresti lahendada.
Sisu
- Aeglane või n Wi-Fi o Interneti-ühendus teatud ruumides
- Aeglane internet kõikjal
- Üks seade ei saa Wi-Fi-ga ühendust luua
- Miski ei saa Wi-Fi-ga ühendust luua
- Ühendused katkevad juhuslikel aegadel
- Wi-Fi-võrk kaob täielikult
- Võrk ühendub, kuid Interneti-ühendus puudub
- Ruuter jookseb regulaarselt kokku ja aitab ainult selle taaskäivitamine
- Wi-Fi-ühendus katkes arvutisse tagasi logides
- Unustasite Wi-Fi parooli
- Tundmatud seadmed minu WiFi-võrgus
- Hiljutine värskendus katkestas Wi-Fi
- Minu mesh-võrgu satelliitruuterid ei loo ühendust
- Minu nutiseade ei loo Wi-Fi-ga ühendust
- Minu konsool ei saa Wi-Fi-ga ühendust
- Traadita printeriga ei saa ühendust
- Ei saa luua ühendust minu seadistatud külalise WiFi-võrguga
- Wi-Fi 6 või 6E ei tööta isegi Wi-Fi 6 ruuteriga
Olenemata sellest, kas teil on probleeme aeglase Interneti, WiFi-signaali katkemisega või te ei saa WiFi-ga üldse ühendust, siin on mõned kiireimad ja lihtsaimad lahendused, mida saate proovida. samuti mõned täpsemad nõuanded murettekitavate probleemide jaoks, mille tulemuseks on kindlasti see, et teie Wi-Fi ei tööta üldse või aeglasemal kiirusel.
Aeglane või n Wi-Fi o Interneti-ühendus teatud ruumides

Wi-Fi koosneb raadiolainetest, mis tähendab, et teie WiFi-ruuter edastab kesksest asukohast igas suunas. Kui teie ruuter asub teie maja kaugemas nurgas, katate tarbetult suure osa välismaailmast. Kui saate, viige ruuter tsentraliseeritud asukohta. Mida lähemale asetate ruuteri leviala keskele, seda parem on vastuvõtt kogu teie kodus.
Seotud
- Levinud Windows 11 probleemid ja nende parandamine
- Kõige levinumad Chromebooki probleemid ja nende parandamine
- Levinumad suumiprobleemid ja nende parandamine
Kui teil on välised antennid, võite proovida ka neid reguleerida. Täielikult vertikaalse ja täielikult horisontaalse asendi vaheldumine võib aidata sellel jõuda mitmes suunas.
Kui elate kortermajas, võivad teised ruuterid teie ruuterit segada. Tasuta tarkvara, nagu NetSpot Macis, Windowsis ja Androidis või Wi-Fi analüsaator Androidi jaoks kuvatakse kõik läheduses olevad traadita võrgud ja kanalid, mida nad kasutavad. Kui teie ruuter kattub teatud ruumides lähedalasuvate võrkudega, kaaluge üleminekut vähem ülekoormatud kanalile. Kui vajate vahetamisel abi, leiate siit meie juhendi kuidas muuta oma Wi-Fi kanalit.
Kui ükski neist ei aita, võib teie kodu ühe ruuteri jaoks olla liiga palju. Kaaluge traadita repiiteri ostmist või vana ruuteri seadistamine selliseks kasutamiseks et laiendada oma peamise ruuteri leviala. Uuendamine versioonile a kogu kodu võrgusilma traadita süsteem võib aidata ka surnud laikude korral teie kodu teatud piirkondades. Mõlemal juhul võib olla aeg mine ja osta uus ruuter.
Aeglane internet kõikjal
Kui teie WiFi kiirus on olenemata asukohast aeglane, proovige ühendada sülearvuti otse ruuteriga ja testida Interneti-kiirust mõne parimad Interneti-kiiruse testid. Kui kiirused on endiselt madalad, on probleem tõenäoliselt teie Interneti-ühenduses, mitte ruuteris. Proovige mõnda neist viise Interneti-kiiruse parandamiseks ja võtke ühendust oma Interneti-teenuse pakkujaga.
Kui see pole probleem, võib juhtuda, et teie praegune traadita kanal on teie seadmete või teiste läheduses asuvate võrkude poolt ülerahvastatud. Kaaluge ruuteri kanali muutmist ruuteri seadetes juurdepääs administraatori seadetele.
Kui see ei aita, sooritage a lähtestage ruuteri tehaseseaded ja selle uuesti seadistamine võib aidata. Enamikus ruuterites on a Lähtesta nuppu, mida saate kirjaklambriga all hoida. Tehke seda 30 sekundit ja ruuteri vaikeseaded peaksid olema tehaseseaded. Kasutage meie juhtmevaba ruuteri seadistamise juhend et kõik õigesti konfigureerida, ja vaadake, kas see aitab.
Kui ükski neist ei tööta ja teie Internet on traadiga ühendusega korras, võib teie ruuter olla suremas. Kaaluge uue ostmist: siin on parimad ruuterid, mille oleme üle vaadanud ja miks nad on suurepärased valikud. Kui ruuter tundub olevat korras, võib see olla hoopis teie modem, millel võib ka väljalülitumisel tekkida ühenduvusprobleeme. Kui soovite oma modemit parandada, on meil ka mõned ülaosas juhendid modemi-ruuteri kombinatsioonid. Uuendamine versioonile a WiFi 6 või Wi-Fi 6E ruuter võib samuti aidata leevendada ummikuprobleeme ja toetada suuremaid kiirusi, eeldusel, et teie lairibaplaan on võimeline neid suurendatud kiirusi kasutama.
Üks seade ei saa Wi-Fi-ga ühendust luua

Mõnikord tekib ühe konkreetse seadmega WiFi-probleem. Tõenäoliselt on see vaid hetkeline võrguprobleem, mida on lihtne parandada. Proovige oma seadmes Wi-Fi välja lülitada, seejärel uuesti lubada või lahti ühendada ja uuesti ühendada Wi-Fi dongle. Kui see ei tööta, taaskäivitage seade ja proovige uuesti. Seejärel proovige ruuter ise taaskäivitada.
Kui see ei aita või kui probleem kordub, kaaluge praeguse võrgu kustutamist seadme salvestatud võrkude loendist ja seejärel uuesti ühenduse loomist.
Kui kasutate operatsioonisüsteemi Windows 10 või 11, otsige "wifi tõrkeotsing" ja avage tulemus, mis peaks olema Võrguprobleemide tuvastamine ja parandamine. See läbib mitmeid diagnostikaid, mis võivad ühenduvuse taastada. MacOS-is saate käivitada Juhtmevaba diagnostika. Hoidke kinni Valikud klahvi ja klõpsake nuppu AirPort (Wi-Fi) ikooni menüüribal. Otsi Avage Wireless Diagnosticsja seejärel järgige ekraanil kuvatavaid juhiseid.
Miski ei saa Wi-Fi-ga ühendust luua
Kui te ei saa üldse WiFi-ga ühendust luua, ühendage sülearvuti Etherneti kaabli abil otse ruuteriga ja vaadake, kas saate sel viisil ühenduse luua. Etherneti kaabli konkreetne tüüp ei oma tähtsust, kuid neid on Etherneti kaablid, mis on paremad kui teised. Kui see töötab, on probleem teie Wi-Fi ja peaksite proovima mõnda muud siin loetletud parandused. Kui see ei tööta, võib teie Internet olla täiesti maas. Kontrollige oma Interneti-teenuse pakkuja veebisaiti ja sotsiaalkontosid või helistage neile, et näha, kas nad teatavad probleemidest. Mõnikord võivad teenusepakkujad olla probleemide märkimisel pisut aeglased, nii et saate kontrollida ka a seiresait nagu Downdetector ja vaadake, kas teised teie piirkonna kasutajad teatavad probleemidest.
Ruuteri lähtestamine võib lahendada ka hulgaliselt probleeme ja üks neist on ühenduse loomise võimatus. Vajutage nuppu Lähtesta ruuteri tagaküljel asuvat nuppu kirjaklambriga 30 sekundit ja ruuteri vaikeseaded peaksid olema tehaseseaded. Kasutage meie juhtmevaba ruuteri seadistamise juhend et kõik oleks õigesti seadistatud.
Kui sellest pole kasu, peate võib-olla kaaluma uue ruuteri ostmist.
Ühendused katkevad juhuslikel aegadel
Kas on mingi muster? Kas ühendused katkevad alati, kui kasutate mikrolaineahju? Kas olete just kalapaagi paigaldanud? See võib tunduda imelik, kuid mõnel ruuteril on nende ja muu koduse riistvaraga probleeme. 2,5 GHz sagedusriba segavad kergesti teised seadmed ning 5 GHz ja 6 GHz on kurikuulsad selle poolest, et füüsilised objektid neid katkestavad. Samuti võib juhtuda, et kogete häireid teistest võrkudest või seadmetest. Kui teie naabrid kasutavad iga päev kindlal kellaajal palju WiFi-ühendust, võib see teie tegevust aeglustada.
Ruuteri kanali muutmine võib aidata. Sa võid kasutada NetSpot Macis ja Windowsis ning Wi-Fi analüsaator Androidi jaoks, et näidata teile kõiki läheduses asuvaid traadita võrke. Kui teie oma kattub lähedalasuvate võrkudega, võib abiks olla ruuteri seadetes vähem ülekoormatud kanalile lülitumine. Meil on juhend, mis juhendab teid ruuteri kanali muutmine.
Samuti võite proovida oma ruuteri teisaldada paremini juurdepääsetavasse kohta, et teie ja ruuteri vahel oleks vähem vahemaad (ja segavaid seadmeid).
Kui see ei aita, proovige ruuteri tehaseseadetele lähtestada, surudes kirjaklambri selle miniatuursesse auku ja järgides juhendis kirjeldatud lähtestamise samme.
Wi-Fi-võrk kaob täielikult

Kui kaotate mõnes seadmes WiFi-võrgu jälgimise, on võimalik, et teie ruuter lähtestab ennast. Kas näete kaitsmata võrku, mis on nimetatud teie marsruuteri kaubamärgi järgi? See võib olla sinu oma. Ühendage sülearvuti või lauaarvuti sellega Etherneti kaabli kaudu, seejärel kasutage meie juhtmevaba ruuteri seadistamise juhend et kõik uuesti õigesti seadistada.
Kui te sellist võrku ei näe, ühendage sülearvuti Etherneti kaabliga ruuteriga ja vaadake, kas ühendus tekib. Kasutage meie juhendit ruuteri IP-aadressi ja sisselogimisteabe leidmine lisaabi saamiseks. Kui teil pole kaablit, vaadake ka meie juhendit kuidas valida õige Etherneti kaabel.
Võrk ühendub, kuid Interneti-ühendus puudub
See võib tunduda väsinud vihjena, kuid proovige modem lähtestada, eemaldades selle vooluvõrgust ja ühendades uuesti. Kui see pole hea, võite ühendada sülearvuti või lauaarvuti ruuteriga Etherneti kaabli abil (need on parimad), et näha, kas ruuter või WiFi-ühendus ei tööta. Kui see toimib, on Wi-Fi taastamiseks parim valik lähtestage ruuter. Kui Internetti ikka veel pole, võib teil olla katkestus. Võtke ühendust oma Interneti-teenuse pakkujaga.
Ruuter jookseb regulaarselt kokku ja aitab ainult selle taaskäivitamine
Kui teie ruuterit tuleb regulaarselt taaskäivitada, kaaluge selle täielikku lähtestamist. Enamiku ruuterite puhul leiate a Lähtesta nuppu, mida saate kirjaklambriga all hoida. Tehke seda 30 sekundit ja ruuter peaks tehaseseadetest vaikimisi lähtestama. Kasutage meie juhtmevaba ruuteri seadistamise juhend et kõik oleks õigesti seadistatud.
Kui see ei tööta, võib teie ruuter olla väljas. Teie ainus reaalne võimalus on see tagastada, kui see on garantiiaja jooksul, või osta uus.
Wi-Fi-ühendus katkes arvutisse tagasi logides
See probleem võib Windows 10 puhul ilmneda kiire käivitamise probleemi tõttu. Kiire käivitamine hoiab teatud protsessid töös, nii et saate väga kiiresti uuesti sisse logida. See võib aga mõnikord põhjustada traadita ühenduse draiveris tõrke, mis ei lase sellel korralikult Wi-Fi-ga ühendust luua. Lühiajaliselt saate selle probleemi vältimiseks kiirkäivituse välja lülitada. Otsima Toitevaliks teie Windows 10 või Windows 11 otsinguriba ja minge juhtpaneeli sellele jaotisele. Valige Valige, mida toitenupp teeb vasakpoolses menüüs ja seejärel vaadake uut jaotist Väljalülitusseaded. Leidke võimalus Lülitage sisse Kiire käivitamine ja veenduge, et selle valik on tühistatud.
Pikemas perspektiivis peate võib-olla värskendama oma traadita võrguadapteri draiverit, et parandada seda probleemi põhjustavad vead. Saate jälgida meie juhendit kuidas värskendada Windows 10 draivereid rohkem informatsiooni.
Unustasite Wi-Fi parooli

Kui te tõesti ei mäleta oma Wi-Fi parooli ja kuhugi pole sellega kirjutatud märkmeid ega kaarte, peate oma ruuteri lähtestama. Kasutage kirjaklambrit, et vajutada 30 sekundiks ruuteri tagaküljel olevas nööpnõelaaugus olevat peidetud lülitit. Seejärel peaks see tehaseseadetele vastama.
Kasutage meie juhendit juhtmevaba ruuteri seadistamine et kõik oleks õigesti seadistatud.
Tundmatud seadmed minu WiFi-võrgus
Logige sisse oma Wi-Fi rakendusse või administraatori seadetesse (mille leiate otsides oma brauseris oma IP-aadressi). Otsige üles praegu ühendatud seadmete loend ja määrake need, mida te ei tunne.
Esiteks veenduge, et need ei kujutaks endast ühendusi, millest te aru ei saanud – iga nutiseade on näiteks oma seos ja neil võib olla kummalisi pealkirju, kui te nime ei nimetanud neid. Ühendatud võivad olla ka mängukonsoolid ja telerid ning kui teil on hiljuti olnud sõpru ja perekonda, võivad nad olla ühenduses võõraste seadmetega.
Kui olete kõik tuttavad seadmed välja jätnud ja endiselt on ühendus või kaks, mida te ei tunne, on võimalik, et keegi teine kaaperdab teie WiFi-võrgu. Sel juhul otsige seadetest võimalust need seadmed WiFi-võrgus blokeerida ja võimalusel nende MAC-aadressid keelata. Seejärel muutke oma Wi-Fi parooli ja taaskäivitage ruuter. See ei pruugi eriliselt sihikindlaid häkkereid peatada, kuid tavaliselt piisab sellest soovimatute külaliste võrgust välja tõrjumiseks.
Kui soovite võtta drastilisemaid meetmeid, on siin mõned sammud kuidas käituda, kui keegi varastab teie WiFi.
Hiljutine värskendus katkestas Wi-Fi

See võib juhtuda mõne operatsioonisüsteemi värskendusega. 2020. aasta keskpaiga Windows 10 värskendustes esinesid vead, mis takistasid mõnel kasutajal oma WiFi-võrkudega ühendust luua või isegi WiFi-ühendust üldse näha. Sarnased iOS-i, Androidi ja muude platvormide värskendused on samuti tekitanud minevikus vigu, mis häirivad WiFi-ühendust.
Kui midagi sellist juhtub, on parem oodata plaastrit, mis probleemi lahendab. Vahepeal eemaldage värskendus ja kerige oma süsteem tagasi varasemale versioonile võrguühenduse taastamiseks.
Kuigi ruuterid võivad kesta aastaid ilma väljavahetamist vajamata, pidage meeles, et vanusega võivad tekkida mõned probleemid – ruuterist võib puudus tekkida. uute seadmevärskenduste ja sarnaste probleemide tugi, mis takistavad selle nõuetekohast töötamist (nagu nähti siis, kui Apple lõpetas AirPort Extreme'i tootmise näide). See on märk sellest, et on aeg otsida uus ruuter.
Minu mesh-võrgu satelliitruuterid ei loo ühendust

Veenduge, et teie satelliitseadmed on sisse lülitatud ja sisse lülitatud. Kui need on nii, proovige probleemne seade lahti ühendada ja uuesti ühendada ning vaadake, kas see ühendub teie võrguga. Kui teie ruuterirakendus võimaldab teil Wi-Fi-punkti taaskäivitada (näiteks Google'i kodurakendus võimaldab seda), siis taaskäivitage see punkt ja vaadake, kas see aitab ka.
Google võimaldab teil ka testida, et veenduda, kas võrk on õigesti seadistatud. Võite leida WiFi-punktid rakenduse Home all Testi võrk. Kui test taastub nõrga või ebaõnnestunud ühendusega, peaksite proovima oma satelliitmarsruuterid ümber paigutada, et need oleksid oma peamisele ruuterile lähemal. See on hea taktika ka iga võrgusüsteemi jaoks, mis pidevalt langetab oma satelliidipunkte – need võivad olla põhipunktist liiga kaugel.
Samuti saate kaks korda kontrollida, kas teie satelliitmarsruuteri SSID on teie peamisest ruuterist erinev. Kui neile määrati kogemata sama SSID, ei pruugi võrguvõrk korralikult koordineerida.
Kui tundub, et teie ruuter ei saa endiselt ühendust luua, siis veenduge, et teie võrguseadetes poleks midagi olulist muutunud. Näiteks kui teie ISP WAN-i (laivõrgu) tüüp on mingil põhjusel muutunud, peate võib-olla minema tagasi ruuteri sätetesse ja veenduma, et valitud on õige WAN-i säte.
On täiendavaid erijuhtumeid, kus teatud Wi-Fi-tehnoloogia võib võrguvõrke segada Samuti on hea mõte võtta ühendust otse ruuteri toega ja selgitada oma olukorda, kui midagi ei juhtu töötavad.
Minu nutiseade ei loo Wi-Fi-ga ühendust

Esmalt veenduge, et teie nutiseade ja ruuter on värskendatud. Siis proovi ruuteri lähtestamine ja nutiseadme taaskäivitamine. Saate nutiseadme lahti ühendada ja vooluvõrku ühendada või kontrollida selle rakenduse taaskäivitamise võimalust – näiteks rakendusel Google Home on Taaskäivitage tööriista iga seadme jaotise all, mida saate kasutada.
Kui seade ikka ei ühendu korralikult, proovige seda ruuteri kõrvale liigutada ja vaadata, kas see siis ühendub – vahemaa ja häired võivad mõjutada, eriti väiksemate nutiseadmete puhul. Samuti peaksite üle kontrollima, kas teie nutiseade ei vaja töötamiseks Zigbee jaoturit, mis on levinum vanemate nutiseadmete seas, kuid probleem, mis aeg-ajalt siiski esile kerkib.
Kui teie nutiseade katkestab WiFi-signaali pidevalt, eriti kiiretel päevadel, kontrollige, kas teie ruuter toetab seadmete automaatset ribavahetust. Kui see nii on, proovige see funktsioon välja lülitada. Mõnikord proovib ruuter nutiseadet teisele sagedusalale lülitada, kuid seade pole selleks valmis, mistõttu ühendus katkeb. Probleeme võib esineda ka võrguruuteriga ühenduse loomisel ja nutiseadmete töötamiseks peate oma võrguühenduse osas olema väga konkreetne.
Samuti on hea mõte kontrollida, kas teie seadmel on ajutisi vigu, mis muudavad Wi-Fi-ga ühenduse loomise keeruliseks või võimatuks. Nest minid ja HomePod minid on mõlemad varem selliste vigadega kokku puutunud. Sellistel juhtudel tehakse parandus tavaliselt liiga kaua aega tagasi, seega veenduge, et teie seadet värskendataks. Mõnikord operatsioonisüsteemi värskendused, nagu uus iOS-i plaaster, võib samuti mõjutada nutiseadme jõudlust.
On mitmeid muid ruuteri seadeid, mis võivad nutiseadmeid blokeerida, kuid need sõltuvad tootjast. Kui te ei leia viga, võtke ühendust ruuteri tootja toega ja selgitage, et arvate, et teie ruuteril on ühenduse loomisel probleeme.
Minu konsool ei saa Wi-Fi-ga ühendust

Kontrollige sotsiaalmeediat ja Alladetektor veendumaks, et teie mänguplatvormil pole midagi viga – mõnikord saab teie Xbox või PlayStation võrku hästi, kuid Xbox Live või Playstation Network on mitmel põhjusel maas, kuid tavaliselt taastuvad need pärast lühikest aega uuesti periood.
Kui kõik näib olevat korras, taaskäivitage nii ruuter kui ka mängukonsool ja vaadake, kas need saavad edukalt ühenduse luua. See on ka hea aeg internetiühenduse testimiseks. Suurematel süsteemidel, nagu Xbox ja PlayStation, on menüüs Seaded võimalus Interneti-ühendust testida. PlayStationis minge lehele Seaded, siis Võrk, seejärel valige Testige Interneti-ühendust. Xboxis minge aadressile Profiil ja süsteem, valige Seaded, ja Kindral jaotis, valige Võrgusätted, kust leiate võimaluse Testige võrgu kiirust ja statistikat. See võib anda rohkem teavet selle kohta, mis valesti läheb, ja isegi näpunäiteid selle kohta, mida peate võib-olla muutma.
Kui näib, et teie konsool ja ruuter töötavad korralikult, kuid WiFi-ühendus katkeb, võiksite proovida neid kahte seadet üksteisele lähemale viia, et näha, kas Wi-Fi signaal paraneb. Proovige eemaldada kõik materjalid või esemed konsooli ja ruuteri vahel: mõlema asetamine kõrgele ja selgele kohale annab sageli parima tulemuse. Võite proovida ka vähendada teiste võrgus olevate seadmete arvu, eriti kui need voogesitavad.
Traadita printeriga ei saa ühendust

Esiteks veenduge, et proovite luua ühendust oma Wi-Fi-ga, mitte selle kaudu Wi-Fi Direct — need on kaks erinevat tehnoloogiat. Samuti soovitame tungivalt kasutada traditsioonilist rutiini, mille kohaselt lülitate kõik välja ja uuesti sisse, eriti kui teie printer on varem Wi-Fi-ga edukalt ühendatud. Kui teie printer on ruuterist kaugel ja esineb pidevalt WiFi-tõrkeid, proovige see lähemale viia.
Kui tundub, et teie printer on ühendatud Wi-Fi-ga, kuid te ei saa seda tööle panna, avage oma arvutis printeri seaded ja veenduge, et valitud on õige vaikeprinter. Microsoftil on ka mõned tõrkeotsingud, mida saate käivitada et näha, kas nad tabavad midagi ilmselgelt viltu.
Samuti on hea mõte kontrollida ruuteri turvalisust, tulemüüre ja VPN-i turvalisus et näha, kas mõni neist tuvastab printeri kui kummalise seadme ja keeldub traadita ühenduse loomisest. Printeri edukaks kasutamiseks peate võib-olla teatud tulemüürid keelama või turvaprotokollid ümber konfigureerima. Kui kõik muu ebaõnnestub, desinstallige printeridraiverid ja installige uuesti uuemad versioonid, et näha, kas see muudab midagi.
Ja kui teie printer pole juhtmevabalt lubatud, kaaluge uuele versioonile üleviimist. Meil on mõned soovitused parimad printerid, laserprinteridja multifunktsionaalsed printerid mida saab kasutada juhtmevabalt ja ühendada oma koduvõrguga.
Ei saa luua ühendust minu seadistatud külalise WiFi-võrguga

Külaliste WiFi-võrgud võimaldavad teil oma WiFi-ühendust teistega turvalisel viisil jagada, mis aitab vältida turvaprobleeme. Tõenäoliselt olete seda näinud äriruuterites, kuid seda saab seadistada ka koduruuterites. Kui kellelgi on probleeme külalisvõrguga ühenduse loomisega, kuid muidu näib, et Wi-Fi töötab, võite proovida mõnda asja.
Esiteks, kui seadistasite just oma külaliste võrgu, oodake mõni minut. Võrgu kuvamiseks võib kuluda veidi aega. Kui külalisvõrk on nähtav, leidke mõni minut, et avada ruuteri rakendus ja kontrollida seadeid. Seaded, nagu Avalik Wi-Fi aktiivne ja Luba külalistel juurdepääs minu kohalikule võrgule, peaksid alati olema lubatud. Kui see ikka ei tööta, lähtestage ruuter ja proovige uuesti.
Pidage meeles, et mõnel külalisvõrgul on rangem piirang, kui palju seadmeid saab neid kasutada. Kui teil on külalisvõrgus juba üle tosina inimese, ei pruugi teised sisse logida.
Wi-Fi 6 või 6E ei tööta isegi Wi-Fi 6 ruuteriga

Wi-Fi 6 pakub hulgaliselt täiustusi võrreldes vanemate Wi-Fi standarditega, sealhulgas parema jõudluse, väiksema latentsuse ja parema turvalisusega. Kuid kui te ei usu, et saate Wi-Fi 6 funktsioone ruuterilt, mis seda toetab, võib teie seadistuses midagi valesti olla.
Kas teil on võrgus laiendusi? Kui need ei ühildu Wi-Fi 6-ga, ei saa te Wi-Fi 6 kiirust ja funktsioone nautida. Kui teie seade on laiendilt signaali vastu võtnud, ei pruugi Wi-Fi 6 eelised reisile pääseda.
Lisaks vajab enamik seadmeid nende kasutamiseks vähemalt osaliselt Wi-Fi 6 funktsioonide tuge. Mitu aastat vanad seadmed ei pruugi ühilduda ühegi Wi-Fi 6 muudatusega. See hõlmab teie telefoni ja sülearvutit ning nutiseadmeid, mida võite kasutada.
Isegi lauaarvutid võivad sellega hädas olla. Sisemised WiFi-adapterid võivad uuele ruuterile üleminekul olla hädas Wi-Fi 6 eeliste kasutamisega, isegi kui need on tehniliselt ühilduvad. Võimalike probleemide lahendamiseks peaksite värskendama oma WiFi-draivereid.
Toimetajate soovitused
- Levinumad Microsoft Teamsi probleemid ja nende parandamine
- Miks mu printer on võrguühenduseta? Kuidas lahendada levinumaid printeriprobleeme
- Levinumad Slacki probleemid ja nende parandamine
- Mis on Wi-Fi 7: kõik, mida peate 802.11be kohta teadma
- Parimad ruuteripakkumised: säästke mänguruuteritelt ja võrguvõrkudelt