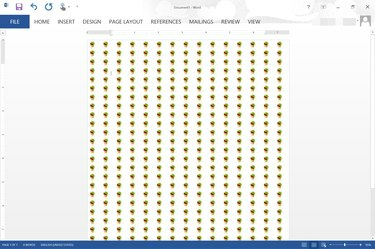
Plaatimise efekti suurendamiseks ja vähendamiseks suumige Wordi sisse ja välja.
Pildi krediit: Pilt Microsofti loal.
Word 2013 annab teile võimaluse valida mis tahes pildi dokumendi taustaks, kasutades suvandit Täiteefektid. Pildid plaaditakse automaatselt vastavalt pildi suurusele, et need sobiksid ekraaniga. Kui suumite dokumenti sisse, on pilt vähem paanitud. Väljasuumimisel on isegi suur pilt plaaditud. Kui teile ei meeldi pildi plaadistamise hulk, kasutage pildi suuruse kiireks muutmiseks rakendust, nagu Microsoft Paint. Veelgi parem, saate luua oma plaaditud pildi ja kasutada seda oma dokumendi taustana
Samm 1
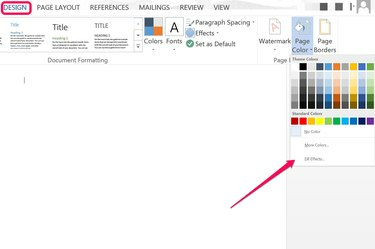
Klõpsake "Täida efektid".
Pildi krediit: Pilt Microsofti loal.
Avage Wordi dokument ja klõpsake menüüd "Disain". Klõpsake ikooni "Lehevärv" ja valige "Täiteefektid". See avab Täiteefektide akna.
Päeva video
2. samm
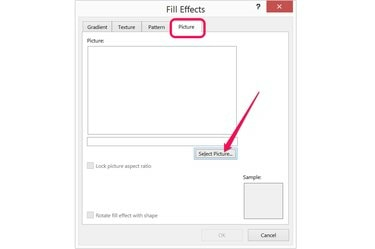
Klõpsake vahekaardi Pilt all nuppu "Vali pilt".
Pildi krediit: Pilt Microsofti loal.
Klõpsake täiteefektide aknas vahekaarti "Pilt". Klõpsake nuppu "Vali pilt" ja seejärel valige, kas laadite arvutist pildi üles või otsite pilti Bingi abil. Valige väike pilt, mida soovite paanida, ja klõpsake nuppu "Lisa".
3. samm
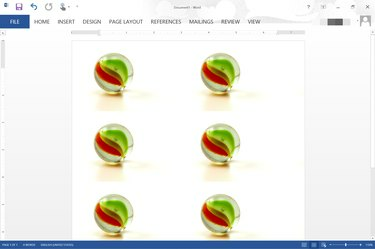
600 x 400 piksline pilt Wordis 110-protsendilise suumiga.
Pildi krediit: Pilt Microsofti loal.
Klõpsake "OK" kohe, kui pilt ilmub eelvaatepaanile. Pilt paanitakse automaatselt üle lehe. Pildi paanimise arvu suurendamiseks lohistage liugurit "Suum" paremale. Plaatimise vähendamiseks lohistage liugurit "Suum" vasakule.
4. samm
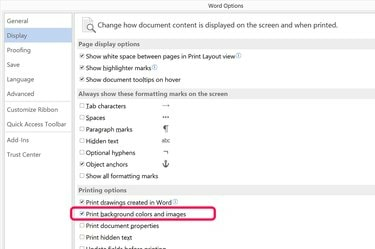
Klõpsake märkeruutu "Prindi taustavärvid ja pildid".
Pildi krediit: Pilt Microsofti loal.
Klõpsake menüül "Fail" ja valige "Valikud", kui soovite, et dokumendi printimisel kaasataks plaaditud taust. Valige "Kuva" ja seejärel märkige ruut "Prindi taustavärvid ja pildid". Klõpsake "OK". Kahjuks ei saa te näha, kuidas pilt paberil plaaditakse, enne kui te selle tegelikult prindite – kui suumite Prindieelvaate aknas sisse ja välja lülitades muutub plaat täpselt samamoodi nagu Wordi peaakna sisse- ja väljasuumimisel.
Vähendage pildi suurust, et saada rohkem plaatimist
Samm 1
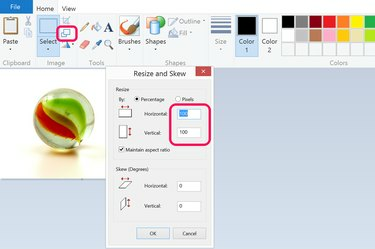
Vähendage pildi suurust rakenduses Microsoft Paint.
Pildi krediit: Pilt Microsofti loal.
Avage pilt, mida soovite taustana kasutada mis tahes pilditöötlusrakenduses. Windowsiga kaasas olevas Microsoft Paintis klõpsake lihtsalt nuppu "Skaala" ja vähendage horisontaalset ja vertikaalset suurust 100 protsendilt kõigele, mida soovite. Näiteks kahekordsete plaatide saamiseks vähendage suurust 50 protsendini. Neljakordse plaatide saamiseks vähendage suurust 25 protsendini.
2. samm
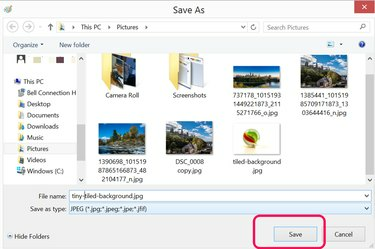
Salvestage fail uue nimega.
Pildi krediit: Pilt Microsofti loal.
Valige menüüst Fail "Save As" ja salvestage väiksem pilt uue failinimega. Pildi suuruse vähendamine vähendab oluliselt selle eraldusvõimet, seega on oluline, et te ei kirjutaks oma algset faili üle.
3. samm
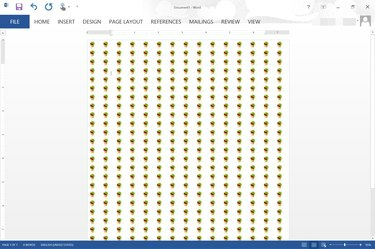
77 x 51 piksline pilt, mis on paanitud Wordis, kasutades 95-protsendilist suumi.
Pildi krediit: Pilt Microsofti loal.
Klõpsake Wordis menüül "Disain", klõpsake ikooni "Lehevärv" ja valige "Täiteefektid". Klõpsake nuppu Nupp "Vali pilt" vahekaardi Pilt all, valige uus pilt ja sisestage see dokumendina taustal.
Oma plaadi loomine
Samm 1
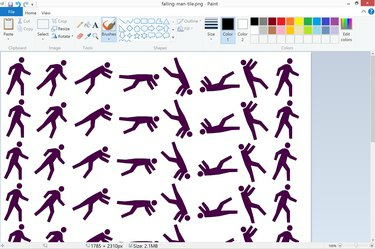
Looge Paintis plaaditud pilt.
Pildi krediit: Pilt Microsofti loal.
Avage pilditöötlusrakendus (nt Microsoft Paint), looge uus fail ja kleepige seejärel kõik pildid, mida soovite oma Wordi dokumendi taustaks kasutada. Veenduge, et teie loodud pilt oleks suhteliselt suur. Näiteks 927 x 1200 pikslisel pildil on sama kuvasuhe kui 8,5 x 11 tollisel kirjasuurusel lehel.
2. samm

Klõpsake menüü Lisa all ikooni "Pilt".
Pildi krediit: Pilt Microsofti loal.
Avage oma Wordi dokument, klõpsake menüüd "Lisa" ja seejärel "Pildid". Liikuge oma plaaditud taustpildini ja sisestage see dokumenti.
3. samm
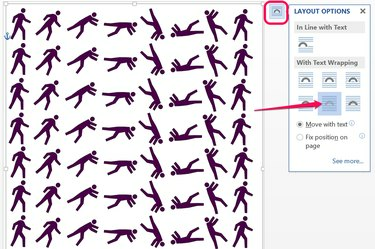
Valige ikoon "Teksti taga".
Pildi krediit: Pilt Microsofti loal.
Lohistage pildi nurka, et seda skaleerida, kuni see mahub kogu lehele. Klõpsake nupul "Paigutussuvandid", mis kuvatakse pildi kõrval, kui see on valitud, ja seejärel klõpsake ikooni "Teksti taga". Kopeerige pilt, paremklõpsates seda ja seejärel kleepige koopia oma dokumendi igale lehele. Kui teil on palju lehti, võib see olla veidi vaevarikas, kuid te ei pea muretsema selle pärast, et sisse- või väljasuumimisel muutub plaat või kuidas taust printimisel välja näeb.
Näpunäide
Kui soovite Wordis paanitud piltidest mustri luua, vaadake täiteefektide akna vahekaarti Muster. Word pakub 48 valikut, mis kõik kasutavad mustrite loomiseks plaatimist. Samuti saate muuta mustrite loomisel kasutatud värvikombinatsioone. Muidugi saate vahekaartide Gradient ja Tekstuur all olevaid valikuid kasutades luua ka gradient- või tekstureeritud taustu.



