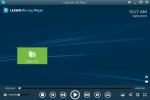Rohkem kui kahe ja poole miljardi kasutajaga üle maailma, WhatsApp on üks edukamaid rakendusi, mis eales tehtud ja parim viis piiriüleseks suhtluseks. WhatsApp pakub VOIP-kõnesid, videokõnesid ja tasuta sõnumivahetust. Iga rahvusvaheline sõber või pereliige võib lihtsalt öelda "WhatsApp me" – ja me teame, et kui ettevõttest saab tegusõna, on see tõeliselt ajendatud.
Sisu
- Mis on WhatsAppis uut?
- Rakenduse allalaadimine ja installimine
- Konto seadistamine
- Seadete kohandamine
- Telefoninumbri muutmine
- Privaatsustasemete määramine
- Uute kontaktide lisamine
- Alusta vestlust
- Grupi moodustamine
- Saateloendite kasutamine
- Vestluste varundamine
- Teie oleku värskendamine
- Sünkroonimine Maci või Windowsiga
- Taustapildi muutmine
- Alumine joon
Kas soovite saada osa WhatsAppi hullusest? Panime kokku selle kiirjuhendi, et saaksite alustada WhatsApp Messengeri kasutamist iOS-is, Android, või töölauale mõne lihtsa sammuga.
Soovitatud videod
Mis on WhatsAppis uut?
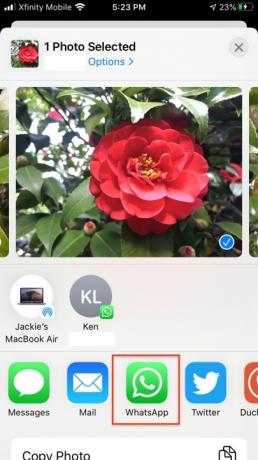


WhatsAppi värskendatakse sageli uute funktsioonide ja täiustustega. Neile, kes kasutavad
iOS 14, WhatsAppi kontaktid kuvatakse nüüd jagamislehel soovitustena, kui jagate sisu teistest rakendustest. Uued otsinguvalikud võimaldavad teil filtreerida autori ja sisutüübi järgi, et saaksite hõlpsalt leida konkreetseid vestlusi või pilte, mida otsite. Rakendus kehtestas ka uued privaatsusseaded, mis võimaldavad teil kontrollida, kes saavad teid rühmadesse lisada, ja administraatorid saavad teile privaatse kutse saata. Minema Seaded > Konto > Privaatsus > Grupid alustamiseks.WhatsApp lisas kõne ootetoe, et saaksite teise kõne ajal sissetulevaid WhatsAppi kõnesid vastu võtta. Nüüd saate punktkirja klaviatuurilt sõnumeid saata ka VoiceOver-režiimi kasutades. Ja nüüd keelab vähese andmerežiimi lubamine meediumi automaatse allalaadimise.
Viimased WhatsAppi värskendused on hõlmanud uusi animeeritud kleebiste pakette, QR-koodi kontaktide skannimist ja tumedat režiimi WhatsApp Web ja Töölaud. Kuid võib-olla suurim muutus on see, et video- ja häälkõnes osalejate maksimaalne arv on kahekordistunud neljalt kaheksale. Videokõnedes saate nüüd vajutada ja hoida all, et maksimeerida osaleja videot ja videovestluse ikooni lisatakse automaatselt kuni kaheksa inimese grupivestlustesse, nii et saate ühega videokõnet alustada puudutage.
Rakenduse allalaadimine ja installimine
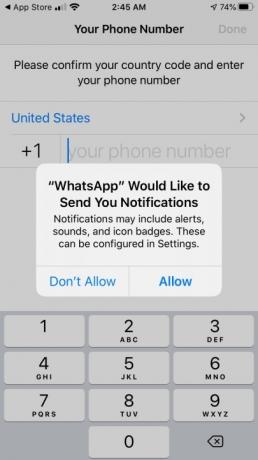

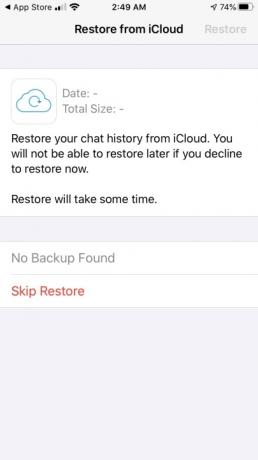
WhatsApp on saadaval kõigis populaarsetes rakenduste poodides kõigi suuremate platvormide jaoks, sealhulgas iOS, Android, Windowsi telefonning Mac ja PC. Rakendus on täiesti tasuta. Lihtsalt installige ja käivitage see nagu iga teine nutitelefoni rakendus. Teilt küsitakse mitmeid seadistusküsimusi, sealhulgas teie telefoninumber ja riigikood ning kas soovite märguandeid.
Kui olete WhatsAppi varem kasutanud, võidakse teilt küsida, kas soovite vestlusajaloo taastada. See on teie ainus võimalus seda teha. Kui kasutate rakendust esimest korda, saate seda teha Jäta taastamine vahele kui see ette tuleb. Seejärel sisestage oma nimi ja profiilipilt ning lubage WhatsAppil oma kontaktidele juurde pääseda.
Rakendus saadab teile telefoninumbri sisestamisel SMS-sõnumi, et kinnitada teie telefoninumber ja riigikood. Kui teete vea, saate numbri uuesti teha.
Konto seadistamine
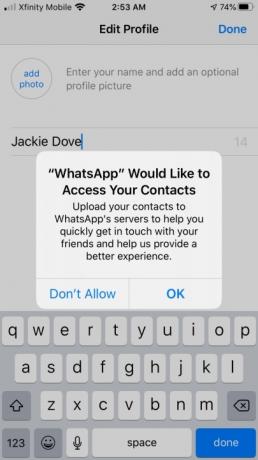


- Lubage WhatsAppil pääseda juurde oma kontaktidele ja fotodele.
- Puudutage oma nime ja lisage pilt avatariks.
- Kui olete oma andmete sisestamise lõpetanud, olete valmis vestlema.
Seadete kohandamine
Ekraani paremas alanurgas näete vahekaarti Seaded, mis võimaldab teil jaotises Teave oma profiili muuta.



Lisaks nimele ja numbrile avatari lisamisele saate isikupärastada ka kirjeldust Teave. Teie profiili vaikeolek on "Tere, ma kasutan WhatsAppi" ja see võib veidi vananeda, eriti kui ka enamik teie kontakte ei vaevunud seda muutma. Ära ole see inimene. Muutke oma olekut ükskõik milliseks, mida soovite, või kasutage isegi mõnda valmisolekut, kui te ei soovi uut välja mõelda. WhatsAppil on palju valikuid, sealhulgas: Saadaval, Hõivatud, Koolis, Tööl, Koosolekul, Aku hakkab tühjaks saama, Magab, ja veel hulk.
- Aastal Seaded all paan Muuda profiili, otsige üles Umbes rida ja koputage.
- Näete Hetkel määratud olekut ja saate valida valmisolekute hulgast.
- Soovi korral võite kirjutada ka algse oleku.
- Teie olekut värskendatakse teiste inimeste telefonides ainult siis, kui nad lülitavad sisse andmeside või WiFi.
Telefoninumbri muutmine

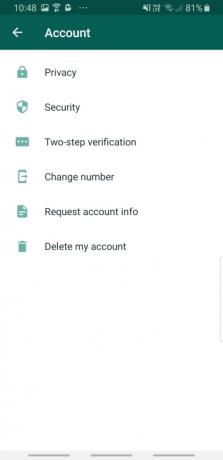

Kui teil on uus number ja peate seda WhatsAppis muutma, on seda lihtne teha. Lihtsalt klõpsake nuppu Kolm punkti WhatsAppi ekraani paremas ülanurgas ja seejärel valige Seaded >Konto >Muuda numbrit.Rakendus teavitab teid, et teie telefoninumbri muutmine viib teie konto teabe, rühmad ja seaded üle. Teil on endiselt juurdepääs kõigile oma vanadele sõnumitele. Veenduge, et teie uus telefon oleks seadistatud ja saaks SMS-e või kõnesid vastu võtta. Kui teil on mõlemal uus telefon ja uue numbri, peate esmalt oma vanas telefonis oma numbrit muutma. Puudutage Edasi, seejärel sisestage oma vana telefoninumber ja uus number ning puudutage seejärel Edasi muudatuse kinnitamiseks.
Privaatsustasemete määramine

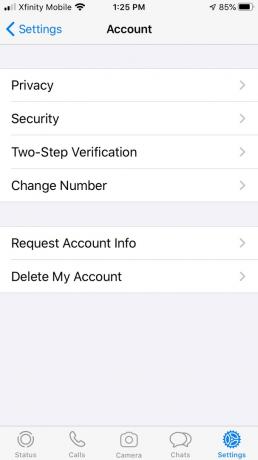

WhatsApp annab teile hulga valikuid selle kohta, kes teid näevad ja kui palju teavet võib rakendus teie tegevuste kohta avaldada. Saate määrata Viimati nähtud, Profiilifoto, Teave ja Olek, et neid näeksid kõik, ainult teie kontaktid või mitte keegi. Viimati nähtud näitab, millal olite viimati rakendusse sisse logitud. See näitab ka teie reaalajas asukohta, kui olete selle nutitelefoni seadetes lubanud. Samuti saate valida, kes teie olekuvärskendusi näevad. Lisaks saate kontaktide blokeerimiseks kasutada privaatsusseadeid. Blokeeritud inimene ei saa teile helistada ega sõnumeid saata, kuid rakendus ei teavita teda blokeerimisest. Selle asemel näevad nad ainult ühte rohelist linnukest, mis näitab, et sõnum on saadetud (ja mitte teist märki, mis näitab kohaletoimetamist). Samuti ei näe nad teie viimati nähtud ega võrgus olekut ega teie profiilipilti.
Funktsioon Lugemiskviitungid, mille saate lubada märkeruudu kaudu, saadab teateid, kui teie või teie kontaktid loevad teise saadetud sõnumit. Kui see on välja lülitatud, ei saada ega saa te kviitungeid, välja arvatud grupivestlustes.
Uute kontaktide lisamine
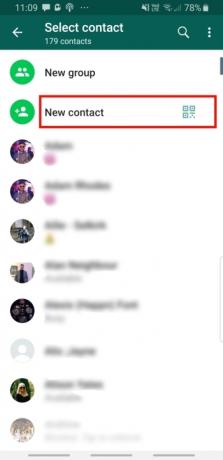
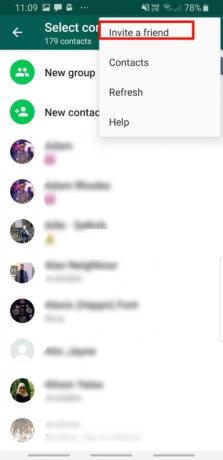

Kontaktide vaatamiseks WhatsAppis ei pea te palju tegema. Selle põhjuseks on asjaolu, et kõik teie kontaktid, kes kasutavad WhatsAppi, on juba teada, ilma et peaksite neid käsitsi lisama. WhatsApp määrab kontaktid telefoninumbri järgi, nii et kõik teie aadressiraamatus olevad isikud, kelle telefoninumber on WhatsAppis, avaldatakse kohe liitumisel. Siiski võite kutsuda kontakte, kes ei ole veel WhatsAppis, ja ka tuttavaid inimesi, kes pole praegu teie kontaktide loendis. Sõprade lisamiseks oma WhatsAppi kontaktidesse tehke järgmist.
- Puudutage valikut Vestlused ikooni all paremal.
- Puudutage Uus kontakt.
- Lisage selle inimese nimi ja telefoninumber.
- Nüüd saate lisada ka sõpru, puudutades nuppu QR kood sümbolist paremal Uus kontakt ja skannib nende QR-koodi.
- Saate kutsuda uue kasutaja, kerides akna allossa ja puudutades Kutsuge sõpru WhatsAppi, kus saate valida, kas saata kutse meili või tekstisõnumiga.
Kui lisate rahvusvahelise sõbra, tehke kindlasti järgmist.
- Kontakti telefoninumbri lisamisel aadressiraamatusse alustage plussmärgiga (+).
- Sisestage riigikood, riigipõhine numbriline eesliide ja seejärel telefoninumber. Otsige Internetist, et leida õige riigikood kui sa seda ei tea.
- Pärast riigikoodi sisestamist eemaldage tegelikust telefoninumbrist kõik ees olevad nullid või helistamiskoodid.
Alusta vestlust
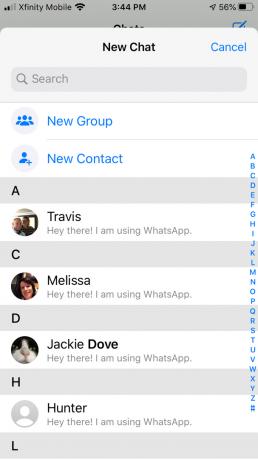


Vestlemine on lihtne osa, sest kõik, mida pead nüüd tegema, on oma sõber välja valima ja hakima hakkama. Kui alustate vestlust, näete hoiatust, mis ütleb teile, et teie suhtlus on krüpteeritud, nii et keegi ei saa kunagi teie vestlust vaadata ega pealt kuulata. Teie sõber saab oma telefoni märguande, et olete talle sõnumi saatnud, ja nii see läheb.
- Valige inimene, kellega soovite vestelda.
- Puudutage ekraani allosas olevat vestluskasti.
- Sisestage oma sõnum ja lisage julgelt emotikone, pilte, videoid või häälsõnumeid, kasutades vestluskastist paremal asuvaid ikoone. Väike ruut võimaldab lisada kleebise. Kaamera võimaldab lisada foto või video ning mikrofon võimaldab vajutada ja hoida all, et kohe rakenduses häälsõnum salvestada. Samuti saate teksti vormindada paksus kirjas, kaldkirjas, läbikriipsutatud või koodiga.
- Seejärel puudutage saatmiseks nooleikooni.
Aga mis siis, kui soovite saata sõnumi rohkem kui ühele inimesele? Selleks on kaks võimalust: moodustage rühm või edastage rühmale. Millise valiku valite, sõltub sellest, kuidas soovite suhelda ja millist vastust soovite. Grupisõnumite ja leviedastussõnumite erinevus seisneb selles, et grupisõnumite puhul võib see olla kõigile tasuta – kõik saavad kõigi teistega tasuta vahetuses rääkida. Saateloendi sõnumite puhul on see pigem ülalt-alla suhtlus – räägite grupiga, kuid nad saavad vastata ainult individuaalselt ja privaatselt teile, mitte üksteisele.
Grupi moodustamine



Grupivestlused võimaldavad teil jagada sõnumeid, fotosid ja videoid korraga kuni 256 inimesega. Saate ka oma rühmale nime anda, märguandeid vaigistada või kohandada ja palju muud. Rühmasäte, mis võimaldab ainult administraatoritel rühmale sõnumeid saata, võib teatud olukordades suhtlust sujuvamaks muuta.
- Puudutage valikut UusVestlused ikooni.
- Puudutage Uus grupp.
- Lisage kõik osalejad, keda soovite kaasata (kuni 256).
- Puudutage Edasi.
- Lisage vestluse teema ja ikoon.
- Puudutage Loo.sa
- Avanevas vestlusdialoogis alustage krüptitud sõnumi saatmist kleebiste, piltide või häälsõnumiga.
Saate hõlpsasti alustada oma rühmas video- või häälkõnet kaheksast või vähemast osalejast koosnevatele rühmadele. Puudutage lihtsalt nuppu Videokaamera grupivestluse paremas ülanurgas asuvat ikooni videokõne alustamiseks või telefoni sümbolit häälkõne alustamiseks.
Saateloendite kasutamine



WhatsAppi leviedastuste loendi funktsioon võimaldab teil saata ühe sõnumi mitmele kontaktile, kes ei näe, et sõnum on teistele saadetud. Ainult kontaktid, kelle aadressiraamatus on teie number, saavad teie levisõnumeid vastu võtta ja nad saavad teile vastata ainult vestluse kaudu, mitte grupisõnumitele.
Vestluste varundamine
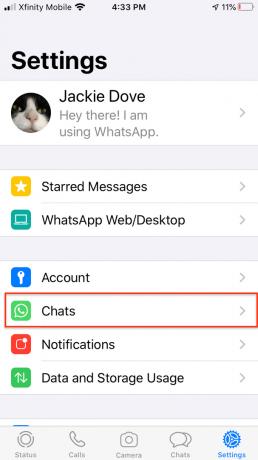


Öelge, et olete vestluse lõpetanud. Mis nüüd? Kui teie vestlused on lõppenud, saate valida, kuidas need ära visata. Vestlused salvestatakse kohe teie telefoni mällu. Kuid võite olla süstemaatilisem ja oma vestlustest automaatselt või käsitsi varundada, puudutades nuppu Varunda. Samuti saate valida, kas lisada videoid või mitte. iPhone'ide puhul saate varundada iCloudi; Androidiga saate varundada Google Drive'i. WhatsApp soovitab iCloudist või Google Drive'ist vestluste varundamisel või taastamisel mobiilsideandmed keelata, kuna see tegevus võib hõlmata andmesidetasusid. Samuti saate kõik vestlused arhiivida, tühjendada või kustutada, kui te neid enam ei vaja.
- Minema Seaded ja puudutage Vestlused.
- Puudutage Tagasi üles kohe.
- Videote kaasamiseks või mitte lisamiseks kasutage liugurit.
Teie oleku värskendamine

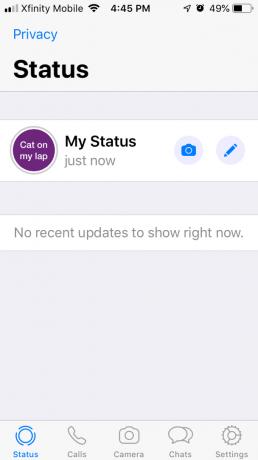

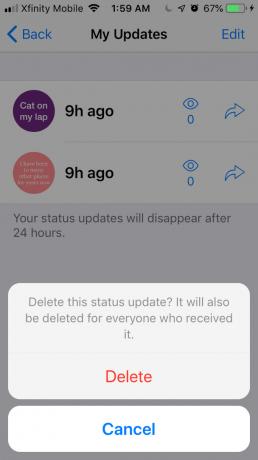
Võite kasutada Olek oleku värskendamiseks. Olekuvärskendused aeguvad 24 tunni pärast.
- Puudutage valikut Olek paneel.
- Puudutage valikut Pliiats ikooni.
- Puudutage valikut värvipalett ikooni erinevate taustavärvide määramiseks.
- Kasutage sõnumi koputamiseks klaviatuuri.
- Kasuta Tüüp tööriist fontide muutmiseks.
- Samuti saate määrata olekuvärskenduseks foto, video või emotikon.
Sünkroonimine Maci või Windowsiga
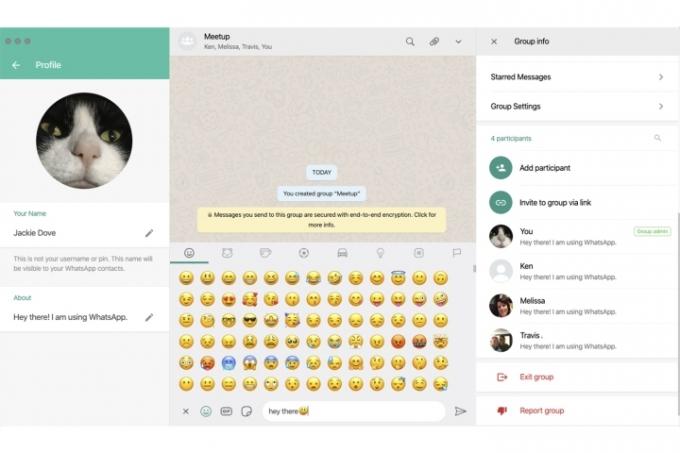 Kui teie telefoni on installitud WhatsApp, pääsete juurde rakenduse veebiversioonile, mis peegeldab teie vestlus-, grupi- ja edastustegevusi. Saate vestlemiseks kasutada oma Maci või Windowsi arvuti veebiliidest suuremates brauserites, kuid te ei saa helistada. Saate sisse lülitada ka töölaua märguanded sissetulevate WhatsAppi sõnumite kohta.
Kui teie telefoni on installitud WhatsApp, pääsete juurde rakenduse veebiversioonile, mis peegeldab teie vestlus-, grupi- ja edastustegevusi. Saate vestlemiseks kasutada oma Maci või Windowsi arvuti veebiliidest suuremates brauserites, kuid te ei saa helistada. Saate sisse lülitada ka töölaua märguanded sissetulevate WhatsAppi sõnumite kohta.

- Klõpsake WhatsAppi allalaadimise link WhatsAppi allalaadimiseks ja arvutisse installimiseks.
- Avage oma brauseris WhatsApp Web.
- Kui saate QR-koodi viipa, kasutage selle skannimiseks mobiilirakenduse skannerit.
- Seejärel pääsete veebiliidese kaudu juurde oma vestluste ajaloole ning saate sõnumeid saata ja vastu võtta.
Taustapildi muutmine


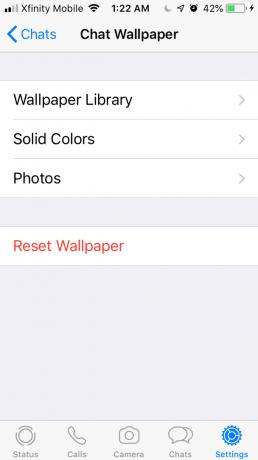
WhatsApp võimaldab teil erinevate teemade, värvide ja taustade kaudu oma kogemusi täielikult isikupärastada. Saate valida nende visuaalide hulgast, valida kindla tausta või isegi oma fotod taustapildina üles laadida.
Oma välimuse kohandamine on lihtne. Valige seadete lehel Vestlused > Vestluse taustpilt ja vali Taustapildi raamatukogu, Ühevärvilisedvõi mõni teie fotodest.
Alumine joon
WhatsApp Messenger on üks meie lemmiksõnumirakendused sest see on kasutajasõbralik ja saate kiiresti omandada täiustatud võimalused. Enne kui sukeldute pea ees lisafunktsioonidesse, soovitame tutvuda selle põhifunktsioonidega, nagu kõned ja sõnumid. Sealt edasi olete rohkem valmis uurima teemasid ja muid valikuid.
Need funktsioonid võimaldavad värskendada teie olekut, saata rühmadele sõnumeid ja suhelda rühmadega, hoides kõike krüpteerituna. Saate seda kõike teha ilma peenraha kulutamata.
Toimetajate soovitused
- Parimad kohtingurakendused 2023. aastal: meie 23 lemmikut
- 16 parimat sõnumsiderakendust Androidi ja iOS-i jaoks 2023. aastal
- WhatsApp võimaldab lõpuks saadetud sõnumeid muuta. Siin on, kuidas seda teha
- Parimad vanemliku järelevalve rakendused iPhone'ile ja Androidile
- Kuidas teada saada, kas keegi on teid WhatsAppis blokeerinud