Arvestades digitaalse failijagamise kasvu, võivad printerid olla väljasõidul, kuid tõenäoliselt ei kao need niipea täielikult. Õnneks pole failide printimiseks arvutit vaja. Selle asemel saate seda teha otse nutitelefonist. Seetõttu oleme koostanud selle juhendi, mis aitab teil õppida faile otse oma seadmest printima Android telefon.
Sisu
- Kuidas printida faili/dokumenti oma Android-telefonist või -tahvelarvutist
- Kuidas oma Android-telefonist või -tahvelarvutist midagi Internetist printida
- Kuidas printida e-posti abil Androidis
Soovitatavad videod
Mõõdukas
15 minutit
An Androidnutitelefoni või tahvelarvutit
WiFi või e-posti toega printer
Android-telefonist failide printimiseks on mitu võimalust. Mitte ainult ei ole
Kuidas printida faili/dokumenti oma Android-telefonist või -tahvelarvutist
Androidil on nüüd sisseehitatud printimisteenused, kuid tõenäoliselt vajate oma printeri jaoks kaasrakendust, mille saab protsessi osana hõlpsasti installida. Siin on, kuidas.
Samm 1: Kui te pole printerit seadistanud, peate seda esmalt tegema.
2. samm: Suunduge Seaded > Ühendatud seadmed > Ühenduse eelistused > Trükkimine.
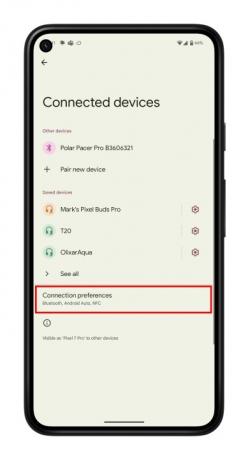
Seotud
- Kuidas muuta reaalajas foto oma iPhone'is videoks
- 2023. aasta parimad Android-telefonid: 16 parimat, mida saate osta
- Kuidas oma nutitelefoni või tahvelarvutit teleris peegeldada
3. samm: Valige Lisa teenus. Avaneb Google Play pood.
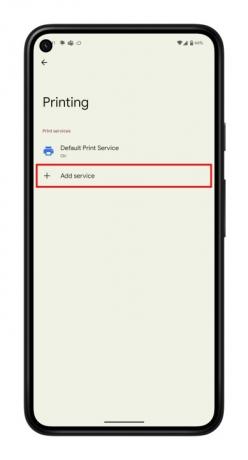
4. samm: Valige oma printeri kaubamärk ja Installige rakendust.

5. samm: Nüüd leidke fail, mida soovite printida. Saate printida rakendustest Files, Google Docs, Google Sheets või mitmetest printimist toetavatest rakendustest. Kasutame rakendust Failid, kuid juhised on paljudes rakendustes sarnased.
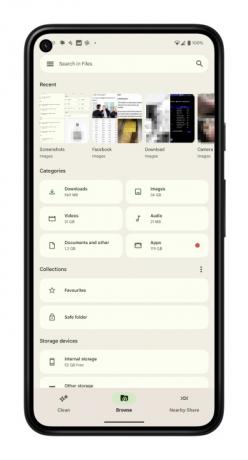
6. samm: Avage fail ja valige paremas ülanurgas kolm vertikaalset punkti.
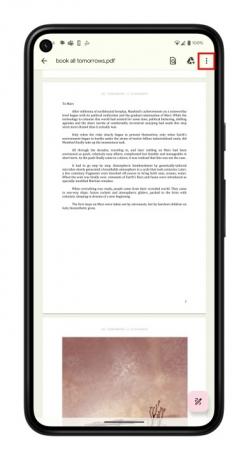
7. samm: Vali Prindi nimekirjast.
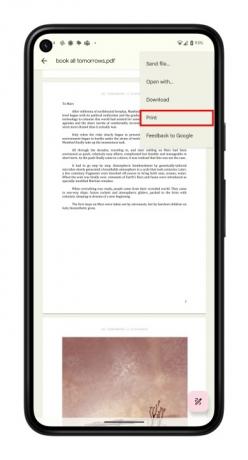
8. samm: Teie printer peaks olema nähtav lehe ülaosas. Kui ei, siis vali Valige printer ja vali Kõik printerid > Lisage printer.
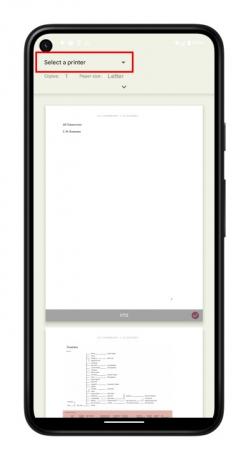
9. samm: Valige oma printeri printimisteenus. Protsess kontrollib teie WiFi-võrku ja leiab teie printeri.
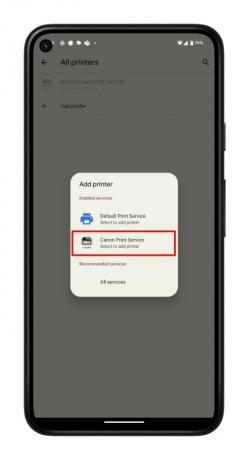
10. samm: Minge tagasi printimise lehele ja valige Prindi nuppu.
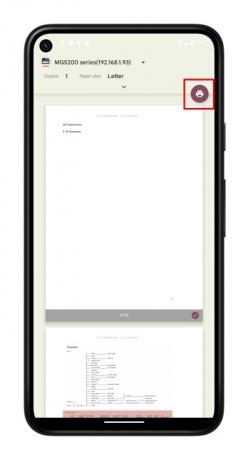
Kuidas oma Android-telefonist või -tahvelarvutist midagi Internetist printida
Selle printimiseks ei pea te aga midagi alla laadima. Selle asemel saate printida otse Internetist. Seda saate teha põhimõtteliselt igas nutitelefonis või tahvelarvutis ja protsess on suures osas sama. Oleme selle juhendi jaoks kasutanud Chrome'i.
Nagu eespool mainitud, peate veenduma, et teie printer on seadistatud, seega järgige ülaltoodud samme, kui te pole seda veel teinud.
Samm 1: Avage Chrome ja minge veebilehele, mida soovite printida.
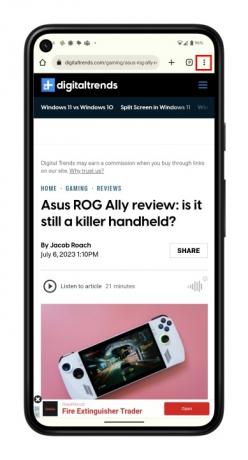
2. samm: Avage paremas ülanurgas kolme punktiga menüü ja valige Jaga.
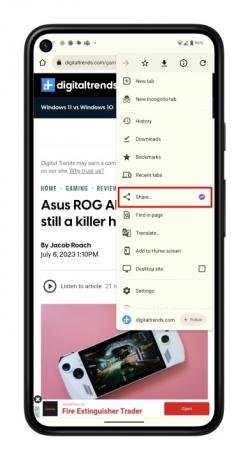
3. samm: Nüüd valige Prindi.
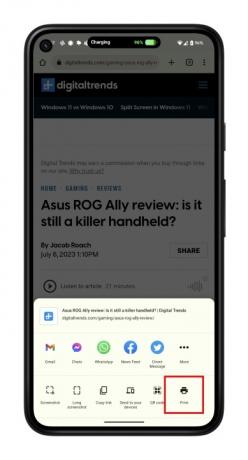
4. samm: Valige oma printer ja puudutage nuppu Prindi nuppu.

Kuidas printida e-posti abil Androidis
Printeritootjad on oma printeritesse ehitanud funktsioone, mis annavad printeritele e-posti aadresse. See tähendab, et saate saata printerile meili koos dokumendiga, mida soovite printida, ja see prindib selle automaatselt. Seadistamine on tootjati erinev, nii et kui teil on probleeme, soovitame vaadata oma printeri juhendit või võtta ühendust tootjaga.
Lisaks kasutame siin näitena Gmaili ja teistel meiliklientidel võib olla veidi erinev protsess või liides. Protsess peaks siiski olema üsna sarnane.
Samm 1: Avage eelistatud meiliklient ja looge uus meil.
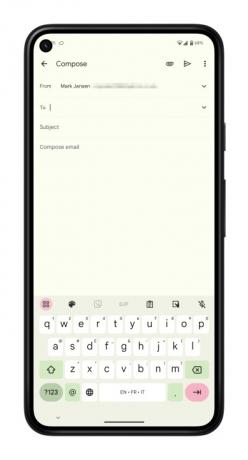
2. samm: Sisestage printeri e-posti aadress To valdkonnas.
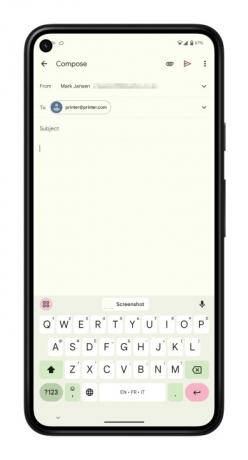
3. samm: Vali Kinnitage nuppu. Sõltuvalt teie meilikliendist võib see välja näha kirjaklambri või mõne muu ikoonina.
4. samm: Liikuge failini, mida soovite printida. See võib asuda teie telefoni vaikerakenduses Failid, teenuses Google Drive, Google Photos või mõnes kolmanda osapoole rakenduses. Selle kinnitamiseks ja printimiseks peate teadma, kus see asub.
5. samm: Kui fail on lisatud, valige Saada nuppu.

Saate seda alustada ka veidi teistmoodi, saates faili oma meilikliendile otse rakendusest.
Samm 1: Otsige üles ja avage pilt või fail, mida soovite printida. Seda saate teha, navigeerides rakendusse Failid, teenusesse Google Photos, Google Drive või kolmanda osapoole rakendusse.
2. samm: Valige faili kõrval kolm punkti ja seejärel Jaga nuppu. Teise võimalusena peate võib-olla seda tegema Saada koopia mõnes rakenduses, näiteks Google Docsis.
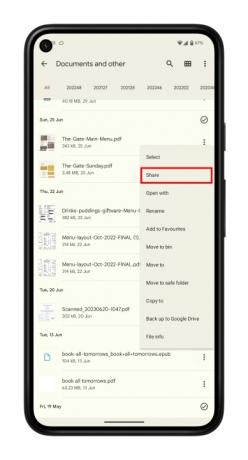
3. samm: Otsige üles eelistatud meiliklient ja valige ikoon.
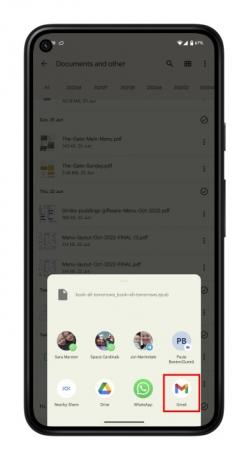
4. samm: Sisestage printeri e-posti aadress To välja ja puudutage Saada.

Toimetajate soovitused
- Kuidas installida Google Play pood oma Amazon Fire tahvelarvutisse
- Kuidas hankida oma Android-telefonis arendaja valikuid
- Kuidas leida allalaaditud faile oma iPhone'ist või Androidi nutitelefonist
- Kuidas me tablette testime
- Kuidas lisada Google Walletisse oma ID või juhiluba
Uuendage oma elustiiliDigitaalsed suundumused aitavad lugejatel hoida silma peal kiirel tehnikamaailmal kõigi viimaste uudiste, lõbusate tooteülevaadete, sisukate juhtkirjade ja ainulaadsete lühiülevaadetega.




