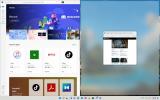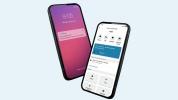Kuigi Apple on alati lasknud teil oma iPhone'i lukustuskuva kaunistamiseks kasutada peaaegu kõiki pilte, on eelmise aasta väljalase iOS 16 viis selle täiesti uuele tasemele, lisades toe mitu kohandatud lukustuskuva mis mitte ainult ei täiusta teie valitud staatilist pilti, vaid kuvab ka värskendatavaid fotokogusid kogu päeva ja reaalajas animeeritud taustapildid, mis kajastavad praegust ilma, Maad kosmosest ja rohkem.
Sisu
- Kohandatud avakuva taustapildi määramine lukustuskuva seadistamisel
- Praeguse avakuva taustapildi muutmine lukustuskuval (iOS 16.1 või uuem)
- Praeguse avakuva taustapildi muutmine rakenduses Seaded
Soovitatud videod
Lihtne
5 minutit
iPhone, milles töötab iOS 16 või uuem
Saate seadistada nii palju kohandatud lukustuskuvasid, kui soovite, ja kiiresti asju muuta, kui teil on tuju millekski muuks. Saate neid isegi erinevatega seostada Fookusrežiimid nii et need ilmuvad automaatselt. See on suurepärane võimalus tõmmata vaiksel ajal lõõgastavamat taustapilti või tööajal midagi professionaalsemat ning see näeb eriti hea välja koos
rikkalik täisvärviline alati kuvatav ekraan Apple'is iPhone 14 Pro ja iPhone 14 Pro Max.Iga lukustusekraan on seotud ka avakuva taustapildiga, et saaksite oma iPhone'i avamisel säilitada sama elegantsi. Vaikimisi on see udune versioon sellest, mida oma lukustuskuval kasutate, kuid te ei pea sellest kinni pidama – saab määrata selle mis tahes pildile teie fototeegis ja isegi lisada sellele muid efekte, et see sulanduks korralikult ülejäänud rakendusega ikoonid.

Kohandatud avakuva taustapildi määramine lukustuskuva seadistamisel
Kui sa looge uus lukustuskuva taustapilt või muutke olemasolevat, pakub teie iPhone sama taustapildi hägustatud versiooni teie avaekraani taustaks. See suunab teid selle valimisele silmapaistva nupuga Määra taustapildiks paariks, kuid te ei pea seda vaikimisi aktsepteerima.
Samm 1: Vajutage ja hoidke oma iPhone'i lukustuskuval mis tahes tühja kohta, et avada lukustuskuva valija.
2. samm: Looge uus lukustuskuva, valides Plussmärk alumises paremas nurgas.
Seotud
- Kuidas kohe oma iPhone'i iOS 17 beetaversiooni alla laadida
- Kuidas muuta reaalajas foto oma iPhone'is videoks
- Kuidas iPhone 14 Pro alati sisse lülitatud ekraan välja lülitada
3. samm: Kohandage oma uut lukustuskuva oma maitse järgi. Vaadake meie artiklit teemal kuidas kohandada oma iPhone'i lukustuskuva iOS 16-s Lisateavet selle kohta, mida saate siin teha.
4. samm: Kui olete lõpetanud, valige Lisama (või Valmis kui muudate olemasolevat lukustuskuva). Kuvatakse lukustuskuva ja avakuva taustapiltide eelvaade.

5. samm: Valige Avakuva kohandamine et valida oma avakuva jaoks erinev taustpilt. Avaneb uus avakuva taustapildi redigeerimise vaade.
6. samm: Lahkuge allolevatest valikutest Paari valitud (Originaal iOS 16.0 puhul), et hoida lukustuskuvaga sama taustapilti; vali Värv või Gradient staatilise tausta valimiseks või valige Fotod et valida oma fotokogust mõni muu pilt.
7. samm: Värvi- ja gradiendivalikud on eelseadistatud, et kasutada tausta, mis sobib teie lukustuskuva taustapildiga. Muu värvi või gradiendi valimiseks valige Värv või Gradient nuppu teist korda, et kuvada värvivalija.

8. samm: Valige Hägusus et valida, kas avakuva taustapilt hägustada. See valik on saadaval ainult sobiva lukustuskuva taustapildi või kohandatud foto kasutamisel; see ei ole värvi või gradiendi kasutamisel aktiivne, kuna sel juhul pole midagi hägustada.
9. samm: Kui olete oma avakuva taustapildi oma maitse järgi kohandanud, valige Valmis paremas ülanurgas.

Praeguse avakuva taustapildi muutmine lukustuskuval (iOS 16.1 või uuem)
Apple tegi iOS 16.1-s lihtsamaks avakuva taustapildi kohandamise otse lukustuskuval, ilma et peaksite esmalt lukustuskuva seadeid läbi vaatama.
Samm 1: Vajutage ja hoidke oma iPhone'i lukustuskuval mis tahes tühja kohta, et avada lukustuskuva valija.
2. samm: Pühkige vasakule või paremale, et leida lukustuskuva, mille jaoks soovite vastavat avakuva taustapilti muuta.
3. samm: Valige Kohanda nuppu lukustuskuva pildi all.
4. samm: Puudutage paremal asuvat avakuva taustapilti. Avaneb avakuva taustapildi redigeerimise vaade.
5. samm: Valige allosas olevate valikute hulgast Paari (Originaal iOS 16.0 puhul), et kasutada lukustuskuvaga sama taustapilti, Värv või Gradient staatilise tausta valimiseks või Fotod et valida oma fotokogust mõni muu pilt.
6. samm: Kui kasutate Pair/Original või Photos, saate valida Hägusus avakuval pildi hägustamise sisse- ja väljalülitamiseks.
7. samm: Kui olete lõpetanud, valige Valmis lukustuskuva valija juurde naasmiseks.
8. samm: Lukustuskuva valijast väljumiseks valige soovitud lukustuskuva.

Praeguse avakuva taustapildi muutmine rakenduses Seaded
Samuti saate oma praegusele lukustuskuvale kiiresti valida uue avakuva taustapildi samamoodi nagu taustapiltide määramisel iOS-i varasemates versioonides. See jätab lukustuskuva taustapildi redaktori avamise etapi vahele ja viib teid otse avakuva taustapildi valimise juurde.
Niikaua kui kasutate iOS 16.1 või uuemat (ja sa peaksid nüüdseks olema), saate pühkida erinevate tapeedipaaride vahel või lisada uue, puudutades nuppu + Lisage uus tapeet nuppu.
Samm 1: Avage oma iPhone'is rakendus Seaded.
2. samm: Valige Tapeet. Kuvatakse teie praeguse lukustuskuva ja avakuva taustapiltide eelvaade.
3. samm: Valige Kohanda nuppu paremal, avakuva taustapildi eelvaate all. Avaneb avakuva taustapildi redigeerimise vaade.
4. samm: Valige allosas olevate valikute hulgast Paari (Originaal iOS 16.0 puhul), et kasutada lukustuskuvaga sama taustapilti, Värv või Gradient staatilise tausta valimiseks või Fotod et valida oma fotokogust pilt.
5. samm: Valige Hägusus fototapeedi hägustamise sisse- ja väljalülitamiseks.
6. samm: Kui olete oma avakuva taustapildiga rahul, valige Valmis valikute salvestamiseks ja taustapildi seadete juurde naasmiseks paremas ülanurgas.
Kui olete oma taustapildi kohandanud nii, et see kasutaks värvi, gradienti või eraldi fotot, ja hiljem otsustate Kui soovite naasta lukustuskuval seotud taustapildi kasutamiseks, korrake ülaltoodud samme ja valige Paari valik (või Originaal iOS 16.0 puhul).
Toimetajate soovitused
- Kuidas oma iPhone'is kellegi teise Apple ID-st lahti saada
- Apple'i uusim iPhone SE saab täna 149 dollari eest teie päralt
- Kuidas lisada vidinaid oma iPhone'i lukustuskuvale iOS 16-s
- Kuidas sünkroonida oma iPhone iPadiga
- Kuidas leida allalaaditud faile oma iPhone'ist või Androidi nutitelefonist
Uuendage oma elustiiliDigitaalsed suundumused aitavad lugejatel hoida silma peal kiirel tehnikamaailmal kõigi viimaste uudiste, lõbusate tooteülevaadete, sisukate juhtkirjade ja ainulaadsete lühiülevaadetega.