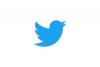Olenemata sellest, kas astute lennukisse, sõidate rongiga või valmistute murdmaabussireisiks, on võimalus, et reisite ilma WiFi-ühenduseta. Isegi kui võrguühendus on saadaval, võib ühendamise hind mõne tasku jaoks liiga sügav olla. Kuigi saate olemasoleva mobiilse andmeside abil anda endast parima, on teie teekonnal paratamatult surnud tsoone, kus mobiilsidesignaal on tühine.
Kui olete Netflixi tellija ja kavatsete seda reisiaega kasutada nautige Netflixi filmi, ära muretse. Sul pole õnne.
Tänu platvormi võrguühenduseta vaatamise funktsioonile saate liikvel olles vaadata üsna palju Netflixi filme ja saateid. Kui maksate mõne Netflixi voogedastusplaani eest (uus plaan Basic with Ads välja arvatud), on muul ajal vaatamiseks sisu allalaadimine üsna lihtne protsess, mis ei pea muretsema selle pärast, millal saate uuesti Wi-Fi-ga ühenduse luua. Oleme siin selleks, et näidata teile, kuidas Netflixist filme alla laadida.
Sisu
- Lülitage allalaadimine sisse
- Kui palju ruumi ma vajan?
- Mis on saadaval?
- Netflixi uue reklaamitaseme jaoks pole allalaadimisi võimalik
- Kuidas automaatset allalaadimist lubada
- Kuidas pealkirju kustutada?
Lihtne
5 minutit
Netflixi konto (kõik, välja arvatud põhiline reklaamidega)
iOS, Android, Amazon Fire, Chromebook või Windows 10 seade
Netflixi rakendus
Järgmised juhised peaksid töötama iOS-i, Androidi, Amazon Kindle Fire, Fire tahvelarvuti, Chromebooki ja Chromeboxi ning Windows 10 seadmete ja arvutite jaoks. Märkus. Kuigi Windows PC kasutajad saavad võrguühenduseta vaatamiseks episoode alla laadida, peavad nad selleks kasutama Windows Store'i Netflixi rakendust.
Oh, ja kui olete siin, võite olla huvitatud ka meie muudest juhenditest kuidas Amazon Prime Videost filme ja saateid alla laadida, Disney+, Huluja Apple TV+.

Lülitage allalaadimine sisse
Samm 1:Ole kursis
Esiteks veenduge, et teie Netflixi rakendus oleks ajakohane. Kui teie seade pole automaatset värskendamist seadistanud, klõpsake nuppu App Store'i rakendus iOS-i seadmete jaoks (vajate versiooni 9.0 või uuemat) või tehke sama Android-seadmete jaoks Google Play poes.
Kui kasutate Netflixi oma Amazon Kindle Fire või Fire seadmes, järgige neid juhiseid rakenduse värskendamiseks ning Chrome'i ja Chromeboxi seadmete puhul saate vaadata brauseriga või Google Play poe Netflixi rakendusega – lihtsalt veenduge, et see oleks samuti ajakohane.
Kui kavatsete kasutada Netflix Windows 10 jaoks , valige Kauplus klõpsake tegumiribal või menüüs Start oma kasutajaikooni ja valige Allalaadimised või Värskendused. Lõpuks vali Kontrolli kas uuendused on saadavalja Netflixi rakendust hakatakse värskendama.
2. samm:Valige allalaadimise kvaliteet
Netflix pakub allalaadimiseks kahte kvaliteeditaset: standardne ja kõrge. Viimane on kõrglahutusega - "sõltuvalt telesaatest või filmist kuni 1080p," ütleb Netflix. Standard kasutab teie seadmes vähem ruumi ja võimaldab teil sisu kiiremini alla laadida, samas kui High võtab natuke rohkem ruumi ja kannatust. Millist neist soovite valida, sõltub sellest, kui palju vaba ruumi teil on ja millist seadet kasutate. Standardrežiimi välimus võib hea välja näha teie uus telefon, samas kui tahvelarvuti või sülearvuti jaoks võib eelistada suuremat eraldusvõimet.
Valimiseks otsige üles Rakenduse seaded menüü. Seda võiks nimetada Rohkem või leiate oma profiiliikooni alt Amazonis, Androidis (samuti Chrome'i rakendus) või iOS-is nutitelefoni rakendusi. Sealt, all Allalaadimised pealkirja, klõpsake või puudutage Video kvaliteet või Laadige alla video kvaliteet (
Selles artiklis käsitleme üksikasjalikumalt, kui palju ruumi Netflixi allalaaditavad failid võtavad.

Seotud
- Nagu Mission: Impossible – surnud arvestus? Seejärel vaadake neid märulifilme Netflixist
- Parimad uued filmid, mida voogesitada teenustes Netflix, Hulu, Prime Video, Max (HBO) ja palju muud
- 50 parimat filmi Netflixis praegu (juuli 2023)
3. samm:Valige oma saade või film
Mitte kõik Netflixis olev pole allalaadimiseks saadaval, kuid ettevõte on muutnud allalaaditavad pealkirjad hõlpsasti leitavaks, korraldades need erijaotis tabavalt nimega "Allalaadimiseks saadaval". Selle kategooria leiate muude žanrivalikute hulgast alammenüüna, kui te vali TV saated või Filmid. Windows 10 seadmetes on see eelviimane valik selle all Kodu osa. Kui kasutate Netflixi rakendust iOS-i, Androidi, Chrome'i või Amazoni seadmete jaoks, leiate jaotisest Allalaadimised saate ka valida Otsige allalaadimiseks rohkem või Leidke allalaadimiseks midagi saadaolevate pealkirjade vaatamiseks.
Kui otsite konkreetset pealkirja, teate, et selle saab alla laadida Lae alla ikooni, mis on allapoole suunatud nool, mille all on horisontaaljoon.

4. samm:Alusta allalaadimist
Pealkirja allalaadimise alustamiseks valige Lae alla ikoon, mis on kinnitatud saatele või filmile, mida soovite vaadata. Siin on kiire näpunäide Androidi kasutajatele: Netflixi rakendus võimaldab teil määrata, millist salvestuskohta allalaadimiseks soovite. Varem kasutas Netflix vaikimisi salvestusseadet, millel rakendus eksisteerib, kuid värskendus aitas võimalusi laiendada. Nüüd saate microSD-kaardi oma nutitelefoni hüpata ja teil on võimalus määrata see oma vaikelaadimiskohaks Rakenduse seaded menüü.

5. samm:Vaadake oma allalaaditud pealkirju
Pärast allalaadimist kuvatakse kogu Netflixi sisu jaotises Allalaadimised osa. Puudutage valikut Allalaadimised menüü mobiilseadmetes või Menüü nuppu rakenduse vasakus ülanurgas Windowsis. Pealkirja suurus ja hinnang on loetletud otse selle kõrval. Jao esitamiseks klõpsake või puudutage lihtsalt video pisipilti.

Kui palju ruumi ma vajan?
See, kui palju salvestusruumi allalaadimine võtab, sõltub pealkirja pikkusest ja eraldusvõime kvaliteedist. Et anda teile numbreid aimu, laadisime alla sarja esimese jao Tabu ja Ryan Reynoldsi Netflixi film Adam projekt nii standard- kui ka kõrge eraldusvõimega iPhone 13 Pro.
Tabuepisoodi käitusaeg on 57 minutit ja selle kvaliteetne versioon kasutas 981,2 MB ruumi, standardversioon aga 226,4 MB. Adam projekt, ühe tunni ja 46 minutiga, võttis High režiimis ruumi 1,12 GB ja standardrežiimis 493,8 MB. Alati on hea mõte vaadata, kui palju vaba ruumi teie seadmes on, enne kui valite standardse või kõrge kvaliteedi vahel.
Mis on saadaval?
Kõik Netflixi saated ja filmid pole allalaadimiseks saadaval, tavaliselt seetõttu, et neid omavad võrgud on taotlenud nende loendist väljajätmist. Kuid hea uudis on see, et iga Netflix Original, millega oleme kokku puutunud, on olnud allalaadimiseks saadaval, sealhulgas Bridgerton, Viimane kuningriik, Viikingid Valhalla, Võõrad asjad, Nõidja Kobra Kai.
Kirjutamise ajal saadaval olevad mitte-Netflixi originaalpealkirjad sisaldasid selliseid telesaateid nagu Helista parem Saulile, Halvale teele, Hea kohtja Schitt’s Creek. Kaasas allalaadimiseks saadaval olevad filmid Tuleb Verd, Kurat kogu aeg, Vabandust häirimise pärastja Õudusunenägu Elmi tänaval.
Siiski on teatud piirangud sellele, mitu korda saate mõnda pealkirja alla laadida ja kui kaua peate neid vaatama. Näiteks ei saa te sama episoodi alla laadida Bridgerton rohkem kui kolm korda ühe arveldustsükli jooksul. (Imelik, me teame.) Samuti peate neid vaatama kuu aja jooksul pärast allalaadimist, enne kui need võrguühenduseta vaatamiseks aeguvad.
Mitte iga vara pole sisu allalaadimisel nii helde. Aeg-ajalt komistate filmi või saate otsa, mille saab alla laadida ainult üks kord, kuna Netflix on sõlminud litsentsilepingu võrguga, kellele see kuulub. Sellised pealkirjad kipuvad aeguma ka nädala pärast, kui te neile tähelepanu ei osuta, ja need kaovad tavaliselt 48 tundi pärast esmakordset esituse vajutamist.
Netflixi uue reklaamitaseme jaoks pole allalaadimisi võimalik
Kui te pole kuulnud hiljutisi uudiseid Netflixi uue Basic with Ads taseme käivitamise kohta, võite vaadata meie postitust kui palju see ja kõik muud Netflixi plaanid on (spoiler, see on 7 dollarit kuus). Ja kuigi see on nüüd kõige soodsam Netflixi plaan, mida saate, peate siiski leppima sellega, et teie vaadatavate saadete ja filmide ajal puistatakse reklaame. Kuid mis kõige tähtsam, selle postituse kontekstis ei võimalda reklaamidega toetatud tase võrguühenduseta vaatamiseks allalaadimist.
Kuidas automaatset allalaadimist lubada
Kuigi pealkirjade käsitsi valimine allalaadimiseks on iseenesest suurepärane funktsioon, kas poleks suurepärane, kui Netflix lubaks teil sisu automaatselt alla laadida? Noh, sul on vedanud. Selle aasta alguses tutvustas Netflix Androidi kasutajatele uut funktsiooni nimega Downloads For You, mis kasutab oma Netflixi vaatamisajalugu, et kureerida ja alla laadida filme ja telesaateid, mis vastavad teie vaatamisajale maitsed. See võttis veidi aega, kuid funktsioon on nüüd saadaval ka iOS-i seadmetele. Selle aktiveerimiseks tehke järgmist.
Samm 1: Funktsiooni Allalaadimised teile lubamine on lihtne protsess, kuid pidage meeles, et funktsioon nõuab WiFi-ühendust (mobiilside andmeside puudub). Asjade alustamiseks avage Netflixi rakendus ja puudutage Allalaadimised alumisel navigeerimisribal. Järgmisena puudutage Nutikad allalaadimised järgmise ekraani ülaosas. Seejärel pole vaja muud, kui sisse lülitada Allalaadimised teile kas sisse/välja.

2. samm: Kui olete mures selle pärast, kui palju salvestusruumi Netflix teie seadmes kasutab, saate andmete salvestamise eelistusi kohandada, valides Eraldage salvestusruum. Kasutades Pluss ja Miinus ikoonide puhul saate valida 1 GB, 3 GB ja 5 GB salvestusruumi vahel.
Kuidas pealkirju kustutada?
Olenemata sellest, kas olete juba allalaaditud pealkirju vaadanud või soovite lihtsalt muudele asjadele ruumi teha, saate seda teha lõpuks soovite neist lahti saada, eriti kui arvestada, et aadressil saab alla laadida ainult 100 asja aega. Sõltuvalt sellest, kui palju sisu soovite korraga kustutada, on selleks kaks võimalust.
Samm 1:Üksiku pealkirja kustutamine
Kui soovite kustutada ühe pealkirja, saate seda teha Minu allalaadimised osa. iOS-i ja Androidi rakendused, puudutage lihtsalt nuppu Pliiats ikooni, mis annab teile võimaluse valida pealkiri või pealkirjad, mida soovite kustutada. Näiteks Windows 10 puhul avage pealkiri ja klõpsake nuppu Alla laaditud nuppu ja valige Kustuta allalaadimine. Võite klõpsata ka Pliiatsi muutmine ikooni ja valige kustutatavad failid.
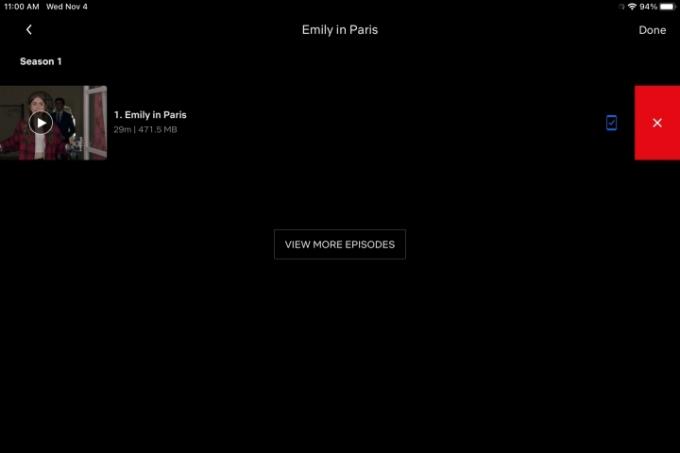
2. samm:Kõigi pealkirjade kustutamine
Saate jaotises Minu allalaadimised kõik ükshaaval kustutada, kuid kui soovite kõik korraga kustutada, on lihtsam viis. Minema Seaded, seejärel klõpsake lihtsalt Kustuta kõik allalaadimised.

Võttes alla laaditud raamatukogu filmid ja saated Kui olete oma seadmes järgmine kord väljas või teel olles ja ilma WiFi-ühenduseta, loote palju meeldivama ja meelelahutuslikuma ajakulu.
Toimetajate soovitused
- Netflixi parimad mustad filmid praegu
- Netflixi parimad hea enesetunde filmid praegu
- 5 õudusfilmi Netflixis, mis sobivad suurepäraselt suvel vaatamiseks
- Netflixi parimad romantikafilmid praegu
- See 2023. aasta film on Netflixi kõige populaarsem ulmefilm. Siin on põhjus, miks peaksite seda vaatama