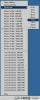Wordi dokumendi kaotamiseks on palju viise, kuid üks ärritavamaid on uue dokumendi salvestamine vanema dokumendi asemel.
Pildi krediit: eclipse_images/E+/GettyImages
Wordi dokumendi kaotamiseks on palju viise, kuid üks ärritavamaid on uue dokumendi salvestamine vanema dokumendi asemel. Kui salvestate kogemata üle Wordi dokumendi, ei pruugi olukord olla lootusetu. Microsoft pakub selle olukorra ja muude dokumentide kaotamise juhtumite jaoks paar lahendust.
Taastage salvestatud sisu tagasivõtmisega
Kui avate Wordis olemasoleva faili eesmärgiga seda uue faili loomiseks muuta, kuid unustate selle enne redigeerimist uue nimega salvestada, Võta tagasi käsk võib olla võimeline taastama faili algse sisu. See meetod töötab ainult siis, kui fail on endiselt avatud. Esmalt valige faili praegune sisu ja kopeerige see uude faili. Salvestage see fail uue failinimega.
Päeva video
Algfailis kasutage Ctrl+Z kuni 20 viimase muudatuse tagasivõtmiseks. Kui see taastab kogu teie algse sisu, kasutage Salvesta kui
faili salvestamiseks algse failinimega. Kui tegite rohkem kui 20 muudatust ja ei saa kogu sisu taastada, võite siiski leida oma failist varukoopia.Taastage Wordi dokumendi varukoopia
Word suudab dokumentidest automaatselt varukoopiaid luua, kui te neid redigeerite. See funktsioon peab olema lubatud, kuna see on vaikimisi välja lülitatud. Lülitate selle sisse, minnes aadressile Valikud peal Fail vahekaarti ja valides Täpsemalt. Kerige valikuni Salvesta ala ja lülitage sisse Looge alati varukoopia. Kui see funktsioon on lubatud, luuakse algse failiga samasse kausta spetsiaalne fail nimega "Backup of...", millele järgneb algse faili nimi.
Näiteks Wordi dokumendil nimega "Ajakava" on varukoopiafail nimega "Ajakava varundamine". Varukoopiafaili avamisel näete praeguse faili eelmist versiooni.
Kasutage Wordi failide taastamiseks automaatset taastamist
Automaatse taastamise funktsioon tagab, et teie töö ei läheks kaotsi, kui sulgete Wordi ilma faili salvestamata või kui arvuti lülitub töötamise ajal ootamatult välja. Võimalik, et saate kaotatud faili taastada, leides õige automaatse taastamise faili. Esiteks veenduge, et automaatne taastamine on lubatud, valides Valikud peal Fail vahekaarti ja seejärel valides Salvesta dialoogiaknas Wordi suvandid. Kõrval olev lüliti Salvestage automaatse taastamise teave tuleks kontrollida. Dialoogiaknas näete asukohta, kuhu automaatse taastamise failid salvestatakse. Kui soovite, et failid salvestataks kuhugi mujale, saate asukohta muuta.
Automaatse taastamise abil salvestatud faili taastamiseks minge aadressile Info peal Fail sakk. Under Versioonid, näete faili hiljuti salvestatud versioonide loendit. Topeltklõps ühel salvestatud versioonil avab faili uues aknas. Saate versiooni üle vaadata ja klõpsata Taastama nuppu, kui otsustate faili taastada, või sulgege aken, kui te ei soovi seda taastada.
Taastage. Exceli faili eelmine versioon
Exceli rakendusel pole automaatset varundusfunktsiooni nagu Wordis. Kuid Excel toetab automaatset taastamist, nii et võib-olla saate ülekirjutatud Exceli faili taastada, otsides seda jaotisest Versioonid teabepaneelil. Kasutage Exceli faili varasema versiooni vaatamiseks ja taastamiseks sama meetodit, mida kirjeldati Wordi puhul.