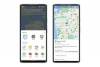Lukustage mis tahes kujutis Excel 2013 konkreetsesse lahtrisse.
Pildi krediit: Catherine Yeulet / iStock / Getty Images
Kujutise lisamine Excel 2013 töölehele asetab pildi tavaliselt eraldi kihile, mis hõljub töölehe kohal lahtritest sõltumatult. Kui soovite, et pilt oleks lahtri sees, muutke lihtsalt pildi vormindamisvalikuid. Teine võimalus pildi otse lahtrisse sisestamiseks on lisada see kommentaaridesse. See mitte ainult ei lukusta pilti konkreetsesse lahtrisse, vaid hoiab pildi eemal, kuni seda vajate. Klõpsates lahtri nurgas olevale kommentaariikoonile, avaneb pilt kommentaarikastis. Kommentaari sulgemine peidab pildi uuesti.
Piltide sisestamine lahtritesse
Samm 1

Pildi mahutamiseks muutke lahtrite suurust vastavalt vajadusele.
Klõpsake mis tahes Exceli töölehe lahtril, milles soovite pilti sisaldada. Lahtri laiust saate vastavalt vajadusele suurendada, lohistades veerupäiseid eraldavat joont, nagu joont A ja B vahel. Lahtri kõrguse suurendamiseks lohistage ka ridade numbreid eraldavat joont.
Päeva video
2. samm

Kasutage pildi lisamiseks menüüd Lisa.
Klõpsake menüül "Lisa", valige kuvatavast lindist "Illustratsioonid" ja seejärel klõpsake "Pildid". Otsige üles pildifail, mida soovite kasutada, ja topeltklõpsake seda. Pilt kuvatakse nii, et selle vasak ülanurk vastab teie määratud lahtri ülemisele vasakule nurgale.
3. samm

Muutke pildi suurust vastavalt vajadusele.
Muutke pildi suurust vastavalt vajadusele, lohistades mis tahes pildi serval olevat ringikujulist ankrut. Kui te ankruid ei näe, klõpsake selle valimiseks pilti ja need peaksid uuesti ilmuma. Tõstuklahvi all hoidmine ühe nurgaankru lohistamise ajal säilitab pildi kuvasuhte, et see ei moonduks.
4. samm

Lukustage pilt lahtrisse.
Paremklõpsake pilti ja valige kontekstimenüüst "Vorminda pilt". Klõpsake ikooni "Suurus", mis kuvatakse menüüs Pildi vormindamine. Ikoon näeb välja nagu ruut, mille kõrgust ja laiust mõõdetakse nooltega. Valige "Atribuudid" ja seejärel klõpsake valikut "Teisalda, kuid ärge määrake suurust lahtritega". Teie pilt liigub nüüd nii, nagu oleks see lahtri osa.
5. samm

Liigutage või kopeerige lahter ja pilt jääb selle juurde.
Pildi mahutamiseks muutke lahtri suurust vastavalt vajadusele. Pange tähele, et lahtri kopeerimisel ja kleepimisel kopeeritakse ka pilt. Kopeeritud lahtris oleval pildil on originaaliga sama asukoht ja suurus.
Samm 1

Lisage lahtrisse tühi kommentaar.
Paremklõpsake mis tahes lahtrit ja klõpsake avanevas kontekstimenüüs nuppu "Nool". Valige rippmenüüst "Uus kommentaar". Kui teil on töölehel juba kommentaar, avage see, klõpsates seda kommentaari sisaldava lahtri paremas ülanurgas. Ilmub väike kommentaarikast.
2. samm

Avage kommentaari vormindusvalikud.
Paremklõpsake kommentaarikasti mis tahes serval ja valige "Vorminda kommentaar". Avaneb kommentaari vormindamise aken, mille ülaosas on mitu vahekaarti. Kui sellel on ainult vahekaart Font, proovige uuesti, kuni näete palju vahekaarte.
3. samm

Sisestage pilt kommentaari taustaks.
Klõpsake kommentaari vormindamise aknas vahekaarti "Värvid ja jooned". Valige menüü "Värv" ja klõpsake "Täida efektid".
4. samm

Lukustage pildi kuvasuhe.
Klõpsake nuppu "Vali pilt", navigeerige oma pildile ja topeltklõpsake seda. Pildi eelvaade kuvatakse nüüd täiteefektide aknas. Kujutise moonutamise vältimiseks valige suvand "Lukusta pildi kuvasuhe". Täiteefektide akna sulgemiseks klõpsake "OK", seejärel klõpsake uuesti "OK", et sulgeda aken Format Comment.
5. samm

Muutke kommentaari suurust, et see pildile mahuks.
Reguleerige kommentaarikasti suurust vastavalt vajadusele, klõpsates sellel, kuni servadele ilmuvad ringikujulised ankrud. Hoidke all klahvi "Shift" ja lohistage nurgapidet, et muuta kommentaarikasti suurust, kuni see mahub pildile.
Näpunäide
Suurte piltide töölehele lisamine muudab faili tarbetult suureks. Kasutage suurte piltide vähendamiseks enne nende Excelisse lisamist pilditöötlusprogrammi.