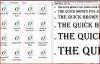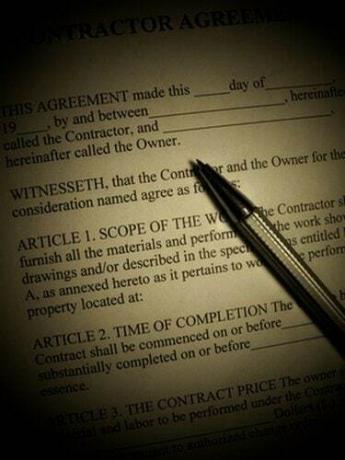
PDF-i manustatud täitevormid võimaldavad kasutajatel populaarse Adobe Acrobati tarkvara abil sisestada, salvestada või printida kohandatud teksti. Täidetavad PDF-vormid on eriti mugavad erinevate taotluste, sh maksu- ja muude riigiasutuste vormide koostamiseks.
Samm 1
Avage tarkvara Adobe Acrobat. Arvuti sirvimiseks ja PDF-faili avamiseks klõpsake "Fail", seejärel "Ava".
Päeva video
2. samm
Klõpsake "Tööriistad" ja seejärel "Täpsem redigeerimine". Valige "Tekstivälja tööriist".
3. samm
Hiire vasakut nuppu all hoides tõmmake ristkülik ligikaudsele kohale, kuhu vormi tekst sisestada. Vabastage nupp. Ilmub aken "Tekstivälja atribuudid".
4. samm
Valige jaotises "Tekstivälja atribuudid" vahekaart "Välimus" ja klõpsake kasti "Äärise värv" kõrval. Valige värv, mis peaks ilmuma kasti ümber (tavaliselt must). Selles menüüs saate valida ka muid valikuid, et muuta oma teksti või tekstikasti välimust ja muid atribuute.
5. samm
"Tekstivälja atribuudid" sulgemiseks klõpsake akna allosas nuppu "Sule".
6. samm
Klõpsake "Käsitööriista", mis asub tavaliselt Adobe Acrobati tööriistaribal, või klõpsake "Menüü Tööriistad", seejärel "Basic" ja seejärel "Hand Tool".
7. samm
Klõpsake loodud tekstiväljal ja tippige sinna sisse mis tahes tekst.
8. samm
Asetage hiirekursor tekstivälja kasti ja viige hiire vasakut nuppu vajutades tekstiväli soovitud kohta.
9. samm
Asetage hiirekursor täpselt tekstivälja äärisele. Põllu piirile peaks ilmuma kaheksa väikest kasti. Haarake ühest kastist, hoides all hiire vasakut nuppu tekstivälja suuruse muutmiseks.
10. samm
Topeltklõpsake tekstiväljal, et avada aken "Tekstivälja atribuudid", et muuta ääriseid või täitevärve ja muid valikuid.
11. samm
Korrake samme 3 kuni 10 iga tekstikasti jaoks, mida peate looma.
Näpunäide
Kasutage rea stiili "Sisestus" ja rakendage "Tekstivälja omaduste" jaotises "Välimus" "Täitevärv" ja täitevorm näeb professionaalsem välja.
Hoiatus
Adobe Acrobat Reader ei luba teil täitevorme luua.