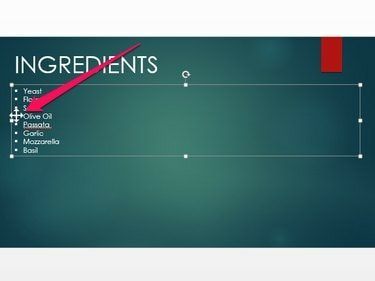
Kui sorteerite nummerdatud loendi, liigutades selle üksusi üles või alla, muudab PowerPoint numbreid automaatselt, et kajastada uut järjekorda.
Pildi krediit: Pilt Microsofti loal
Erinevalt teistest Office'i programmidest, nagu Word või Excel, ei sisalda PowerPoint 2013 operatsioonisüsteemides Windows 8.1 või 7 tööriista, mis sorteerib automaatselt üksuste loendi tähestikulises järjekorras. Saate siiski sortida üksusi, slaide või isegi slaidil olevaid elemente (nt lõikepilte, pilte või tekstikaste), liigutades neid käsitsi üles või alla.
Loendi sortimine tähestikulises järjekorras
Samm 1
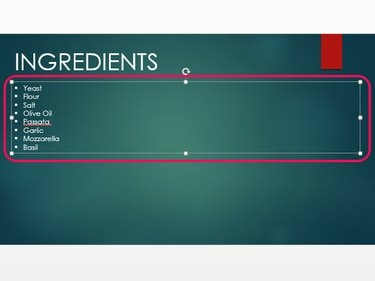
Pärast selle valimist muutub nähtavaks tekstikasti kontuur.
Pildi krediit: Pilt Microsofti loal
Valige slaid, mis sisaldab loendit, mida soovite ümber järjestada, klõpsates selle pisipildil Slaidid paneel. Selle valimiseks klõpsake tekstikastil.
Päeva video
2. samm
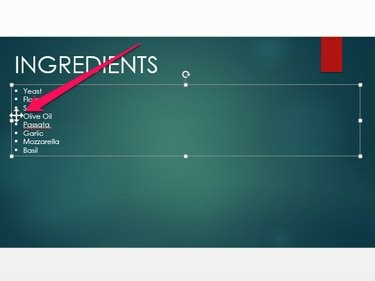
Sorteerida saab nii täpp- kui ka nummerdatud loendeid.
Pildi krediit: Pilt Microsofti loal
Liigutage kursor esimese loendiüksuse kõrval oleva täpi kohale, mida soovite üles või alla liigutada. Kui kursor muutub nelja otsaga nooleks, klõpsake ja lohistage üksus uude asukohta.
3. samm
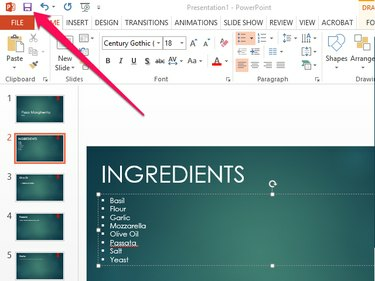
Viimase toimingu tagasivõtmiseks klõpsake ikooni "Võta tagasi" – näiteks kui tegite loendi sortimisel vea.
Pildi krediit: Pilt Microsofti loal
Klõpsake nuppu Salvesta ikooni PowerPointi esitluse salvestamiseks, kui olete loendi sortimise lõpetanud.
Slaidide sortimine tähestikulises järjekorras
Samm 1
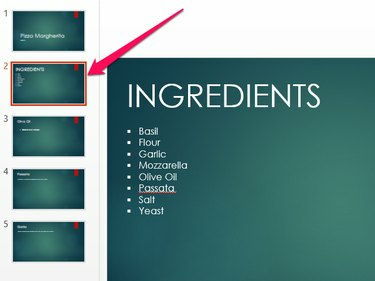
Saate valida mitu slaidi, hoides all klahvi "Ctrl" ja klõpsates igal slaidil.
Pildi krediit: Pilt Microsofti loal
Esimese teisaldatava slaidi valimiseks klõpsake pisipildil.
2. samm
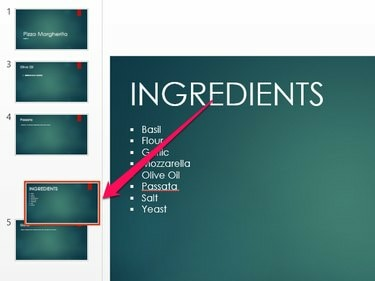
Slaidi kustutamiseks paremklõpsake seda ja valige "Kustuta".
Pildi krediit: Pilt Microsofti loal
Lohistage pisipilti, et liigutada slaidi loendis üles või alla.
3. samm
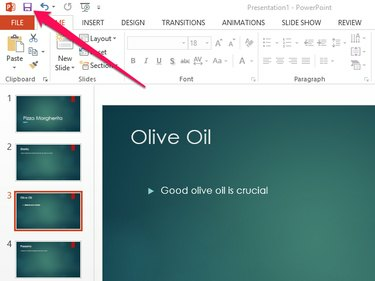
Salvestage esitlus uue failina, selle asemel, et praegune üle kirjutada, avades vahekaardi "Fail" ja valides "Salvesta kui".
Pildi krediit: Pilt Microsofti loal
Valige Salvesta kui olete esitluse redigeerimise lõpetanud.
Elementide sortimine tähestiku järjekorras
Samm 1
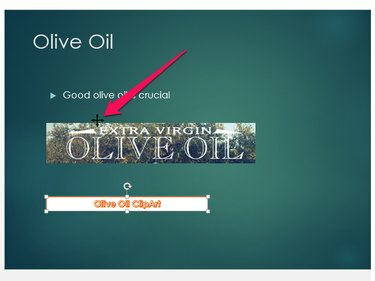
PowerPoint
Pildi krediit: Pilt Microsofti loal
Hõljutage kursorit esimese liigutatava elemendi serva kohal, kuni kursor muutub nelja otsaga nooleks.
2. samm
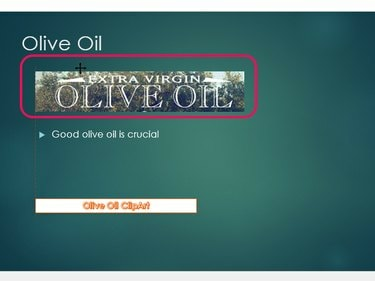
Kui olete elemendi teisaldanud, kuvatakse vasakule juhis, mis võimaldab hoida kõik lehe elemendid joondatud.
Pildi krediit: Pilt Microsofti loal
Klõpsake ja lohistage element slaidil uude asukohta.
3. samm
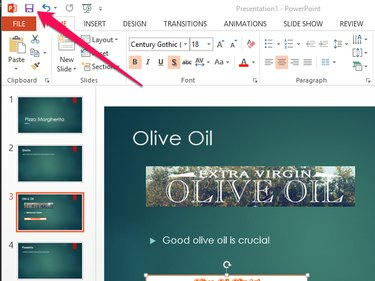
PowerPoint
Pildi krediit: Pilt Microsofti loal
Salvestage oma esitlusfail, klõpsates nuppu Salvesta ikooni.
Näpunäide
Alternatiivina loendiüksuste järjestamisele tähestikulises järjekorras saate luua uue loendi või muuta olemasolevat nii, et see kasutaks täppide või numbrite asemel tähestiku järgi järjestatud tähti. Selleks valige tekstikasti sisu ja avage vahekaart "Kodu". Klõpsake lõigurühmas "Nummerdamine" kõrval olevat noolt ja valige menüüst "A, B, C, ...".
Kui slaidil olevad elemendid tunduvad pärast nende üles-alla liigutamist valesti joondatud, avage vahekaart "Format" ja klõpsake nuppu "Joonda." Valige menüüst kõige sobivam joondustüüp, näiteks "Joonda vasakule" või "Joonda keskele". menüü.



