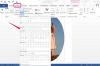Saate lisada lauale ääriseid, et voltimist hõlbustada, või eemaldada need professionaalsema välimuse saamiseks.
Pildi krediit: dusanpetkovic/iStock/GettyImages
Brošüüri loomiseks Google Drive’i Google Docsi abil on kaks võimalust: saate malli mallide galeriist alla laadida ja kohandada või luua selle nullist. Kui valite viimase, võib teksti, graafika ja muude objektide paigutamise otsustamine olla väljakutse. Saate lehele lisada kolmeveerulise tabeli, mis toimib oma kolmepoolse brošüüri juhendina.
Google Docsi malli kasutamine
1. samm: avage mallisuvandid
Logige sisse Google Drive'i. Klõpsake "Loo" ja valige "Dokument." Valige "Fail"menüü, osuta ""Uus" ja valige "Mallist".
Päeva video
2. samm: otsige malle
Tippige otsingukasti "brošüür" ja klõpsake "Otsi mallidTeise võimalusena minge Google Docsi mallide galeriisse ja otsige brošüüri malli.
3. samm: valige mall
Klõpsake "Kasutage seda malli", et valida mall, mis avatakse Google Drive'is uue dokumendina.
4. samm: lisage kohandamine
Kohandage malli, asendades näidisteksti enda omaga ja sisestades pilte või muud sisu, valides "
Sisesta" menüüst, valige objekti tüüp ja leidke sisu, mida soovite kasutada.5. samm: printige brošüür
Printige brošüür, kasutades oma printeri dupleksprintimise sätteid. Google Drive salvestab teie uue dokumendi automaatselt.
Google Docsi tabeli kasutamine
1. samm: looge dokument
Logige sisse Google Drive'i. Klõpsake "Loo" ja valige "Dokument."
2. samm: seadistage leht
Valige "Fail"menüü ja valige"Lehekülje häälestus." Vali "Maastik"ja klõpsake "Okei."
3. samm: sisestage tabel
Valige "Tabel"menüü, osuta ""Sisesta tabel" ja valige "3x2 tabel". Valige "Tabel"menüü uuesti ja klõpsake "Tabeli omadused." Valige "Veeru laius" märkeruut ja sisestage "3." Valige "Minimaalne rea kõrgus" märkeruut ja sisestage "6."
4. samm: lisage tabeli sisu
Sisestage tabeli lahtritesse tekst, graafika ja muud objektid. Esimene veerg volditakse brošüüri siseküljele, teine on tagakaas ja kolmas esikaas. Teise lehe esimene veerg on vasakpoolne siseleht, teine veerg on brošüüri keskpunkt ja kolmas parempoolne siseleht.
5. samm: printige brošüür
Printige brošüür, kasutades oma printeri dupleksprintimise sätteid. Google Drive salvestab teie uue dokumendi automaatselt.
Näpunäiteid brošüüride koostamiseks
Kui kasutate Google Docsis brošüüri koostamiseks malli, pidage meeles, et te ei piirdu ainult sisseehitatud mallidega. Selle asemel saate otsida tasuta ja tasulisi brošüürimalle kolmandate osapoolte veebisaitide kaudu, alla laadida failid ja seejärel üles laadida kasutamiseks Google Docsi.
Brošüürikaante kujundamisel pidage meeles, et esikaan peaks olema visuaalselt atraktiivne ja voolujooneline. Piisab atraktiivsest pildist, teie ettevõtte nimest ja tunnuslausest. Piirake tagakaanel kontaktandmetega.
Kasutage kogu brošüüris pealkirju ja alampealkirju, et aidata lugejatel keskenduda teie brošüüri sisule. Vältige liigseid fonte, piirates oma valikuid kahe või kolmega pealkirja, alampealkirja ja keha sisu osas. Ärge püüdke oma brošüüri liiga palju teavet toppida. Esitage lihtsalt oma ettevõtte, toote või teenuse kirjeldus ja mõned lõigud, mis selgitavad teie kaubamärgi eeliseid ja seda, mida nad teiega koostööd ootavad.