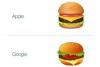App Store'is oli nii tasulisi kui ka tasuta rakendusi.
Pildi krediit: Sean Gallup / Getty Images News / Getty Images
Kuigi teie iOS 8.1 seadmel (nt iPhone'il või iPadil) on sisseehitatud rakendused, mida saate kohe kasutada kastist on App Store'is veel üle miljoni rakenduse, mis võivad teie seadme kasutusaega veelgi laiendada funktsionaalsust. Tavaliselt pääsete App Store'ile ligi oma iOS-i seadmest mobiilse andmesideühenduse kaudu (mobiilside toega iOS-seadmes) või Wi-Fi. Kui teie seade ei pääse App Store'i juurde, kuvab see hüpikakna, mis kuvab teabe, mida saate kasutada probleemi lahendamiseks. probleem. Mõnel juhul peate ühenduse taastamiseks tegema ka muid tõrkeotsingu toiminguid App Store'is, näiteks seadme värskendamine, Apple ID mandaatide kontrollimine ja lähtestamine.
Interneti-ühenduse tõrkeotsing
Ilma aktiivse Interneti-ühenduseta kuvab teie iOS-seade märguande (nt "Mobiilne andmeside on välja lülitatud"), kui proovite luua ühendust App Store'iga. Põhjus, miks teie seade ei saa Interneti-ühendust luua, võib olla välise teguri, nt ebatavaliselt madal Wi-Fi signaali tugevus või teie seadme seadete muudatus, näiteks seadme aktiveerimine Lennukirežiim. Kui signaal on nõrk või katkendlik, viige seade oma WiFi-ruuterile lähemale. Kui teie seade on mobiilsidevõrguga ja teil pole juurdepääsu WiFi-võrgule, aktiveerige menüü Seaded jaotises Mobiilside suvand mobiilside. Saate kontrollida oma seadme Wi-Fi-adapteri ja lennukirežiimi funktsiooni olekut, käivitades juhtimiskeskuse, millele pääsete juurde, libistades sõrme seadme ekraani allservast üles. Vajadusel keelake lennukirežiimi funktsioon ja aktiveerige Wi-Fi-adapter.
Päeva video
Vaadake üle oma Apple ID teave
Teie seade ei pruugi pääseda App Store'i juurde, kui sisestasite digitaalse allalaadimisplatvormiga ühenduse loomiseks kogemata vale Apple ID ja parooli. Näiteks võib teil olla App Store'i jaoks Apple ID ja iCloudi teenuste jaoks eraldi ID. Puudutage avakuval ikooni "Seaded", valige "iTunes ja App Store" ja seejärel kontrollige kuvatavat Apple ID-d. Kui see on vale, puudutage ID-d ja valige "Logi välja". Sisestage õige Apple ID sisselogimisteave ja puudutage "Logi sisse". Et vaadata Apple ID üksikasjad, puudutage ID-d ja valige "View Apple ID". Konto sätete ekraani avamiseks sisestage oma Apple ID parool. Sellel ekraanil kuvatakse olulised andmed teie Apple ID kohta, näiteks teie makseteave.
Värskendage kuupäeva ja kellaaega
On oluline, et teie iOS-i seadme kuupäeva ja kellaaja seaded oleksid värskendatud ja täpsed, kuna App Store kasutab seadeid teie seadmega ühenduse autentimiseks. Puudutage seadme avakuval ikooni "Seaded", valige "Üldine" ja seejärel puudutage "Kuupäev ja kellaaeg". Täpsuse tagamiseks vaadake jaotist Ajavöönd. Kui teave on vale, puudutage "Ajavöönd" ja seejärel sisestage oma asukoha jaoks õige ajavöönd. Õige kellaaja saate ka käsitsi määrata, puudutades praegust kuupäeva ja kellaaega. Kui kuupäeva ja kellaaja seadistus on õige, lükake lüliti "Määra automaatselt" asendisse "Sees". Kui teie seade on mobiilsidevõrgu toega (nt iPhone), hangib see teie mobiilsidevõrgu kaudu automaatselt õige aja. Kui seade pole mobiilsidevõrku toega, pääseb see teie WiFi-võrgu kaudu juurde värskendatud ajale.
Tehke iOS-i värskendus
Teie seadmel võib olla probleeme App Store'iga ühenduse loomisel, kuna see ei käita iOS-i uusimat versiooni. Nagu teisedki operatsioonisüsteemid, on ka iOS vastuvõtlik tõrgetele ja vigadele, mis võivad teie seadet negatiivselt mõjutada, näiteks App Store'i ühenduse probleem. Seadme iOS-i ajakohasena hoidmine võib lahendada probleeme, mis takistavad ühenduse loomist App Store'iga. Puudutage avakuval ikooni "Settings", puudutage "General" ja seejärel valige "Software Update". Kõik saadaolevad värskendused kuvatakse tarkvaravärskenduste ekraanil. Andmete kadumise vältimiseks varundage enne iOS-i värskendamist oma seade ettevaatusabinõuna. Kui teie seadmel on raskusi juhtmevaba värskendamisega, saate värskendamise iTunes'i abil arvutis lõpule viia.
Taaskäivitage oma iOS-seade
Mõnel juhul võib iOS-i seadme lihtne taaskäivitamine peatada kõik aktiivsed protsessid, mis takistavad juurdepääsu App Store'ile. Esimene viis taaskäivitamiseks on seadme taaskäivitamine. Taaskäivitusprotsessi esialgne osa lülitab teie seadme täielikult välja. Pärast seadme väljalülitamist peate selle uuesti sisselülitamiseks vajutama nuppu "Sleep/Wake", kuni ilmub Apple'i logo. Teine meetod on lähtestamine, mis lülitab teie seadme välja ja seejärel automaatselt uuesti sisse. Taaskäivitamise ja lähtestamise protsessi erinevus seisneb selles, et lähtestamisprotsess sunnib teie seadet taaskäivitama, kui see ei reageeri.
Muud kaalutlused
Kuigi pääsete App Store'i juurde mobiilsidevõrgu toega iOS-seadmega, ei saa te rakendust alla laadida mobiilsidevõrgu kaudu, mis on suurem kui 100 MB. 100 MB piirangu määrab Apple, mitte teie traadita side ettevõte. Kui soovite alla laadida mõnda rakendust, mis ületab 100 MB piirangu, peate ootama, kuni saate WiFi-võrguga ühenduse luua.