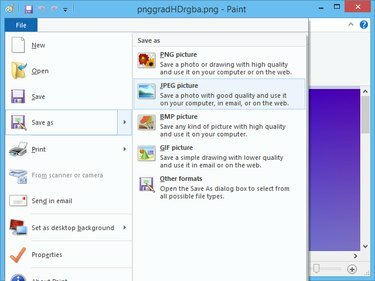
Paint saab teisendada mitme populaarse pildivormingu vahel.
Pildi krediit: Pilt Microsofti loal
PNG-kujutise vorming ei ole nii populaarne ja laialdaselt toetatud kui JPEG-vorming, mistõttu peate võib-olla teisendama oma PNG-kujutised JPEG-vormingusse, enne kui laadite need üles teenustesse, mis PNG-vormingut ei toeta. Operatsioonisüsteemis Windows 8.1 saavad nii Windowsi fotogalerii kui ka Microsoft Paint nende kahe vormingu vahel teisendada. Teised programmid, nagu Adobe Photoshop, Adobe Fireworks ja Corel PaintShop Pro, saavad teisendada PNG-sid JPEG-vormingus; need programmid on aga üsna kallid.
Microsoft Paint
Samm 1

Pildi saate avada mõnes teises programmis, valides selle Painti asemel.
Pildi krediit: Pilt Microsofti loal
Vajutage Windows-X Power User menüü kuvamiseks ja klõpsake nuppu File Explorer utiliidi käivitamiseks. Valige kaust, mis sisaldab PNG-faili, paremklõpsake failil ja valige Ava rakendusega ja klõpsake Värvida pildi avamiseks rakenduses Microsoft Paint.
Päeva video
2. samm
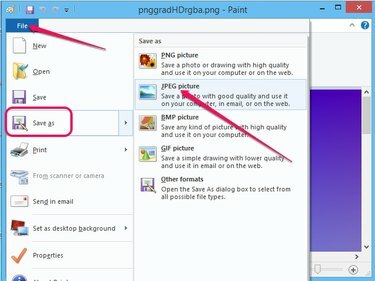
Teise vormingu teisendamiseks klõpsake nuppu Muud vormingud.
Pildi krediit: Pilt Microsofti loal
Klõpsake Fail, kursor üle Salvesta kui ja klõpsake JPEG pilt dialoogiakna Salvesta nimega kuvamiseks.
3. samm
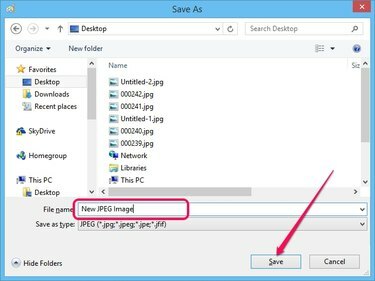
Failitüübi muutmiseks valige väljast Salvesta tüübina mõni muu suvand.
Pildi krediit: Pilt Microsofti loal
Valige vasakpoolselt paanilt sihtkaust, tippige JPEG-kujutisele nimi Faili nimi välja ja seejärel klõpsake nuppu Salvesta nuppu, et teisendada PNG JPEG-vormingusse.
Windowsi fotogalerii
Samm 1
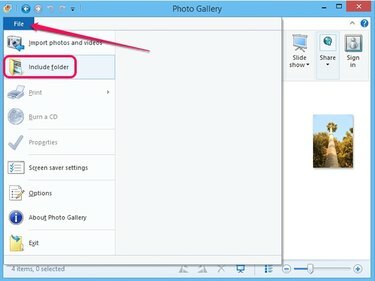
Windowsi fotogalerii
Pildi krediit: Pilt Microsofti loal
Käivitage Windowsi fotogalerii, klõpsake Fail ja valige Kaasa kaust menüüst, et kuvada dialoogiboksi Piltide teegi asukohad. Teatud kaustades olevate piltide vaatamiseks peate lisama kaustad fotogalerii teeki.
2. samm

Muudatuste tühistamiseks klõpsake nuppu Tühista.
Pildi krediit: Pilt Microsofti loal
Klõpsake Lisama ja valige kaust, mis sisaldab PNG-pilti. Klõpsake Okei kausta lisamiseks fotogalerii teeki. Kõik kaustas olevad pildid laaditakse automaatselt ja kuvatakse parempoolsel paanil.
3. samm

Windowsi fotogalerii
Pildi krediit: Pilt Microsofti loal
Valige kaust, mis sisaldab PNG-pilti, ja seejärel topeltklõpsake pildil parempoolsel paanil, et lülituda redigeerimisrežiimi.
4. samm
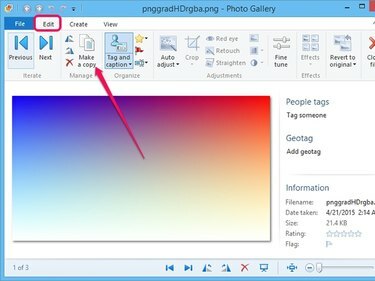
Pildi saab salvestada mitmes vormingus.
Pildi krediit: Pilt Microsofti loal
Klõpsake nuppu Koopiat tegema nuppu Redigeerimispaani rühmas Halda, et kuvada dialoogiaken Koopia tegemine.
5. samm
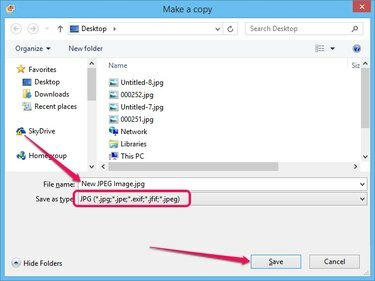
Muus vormingus salvestamiseks valige väljast Salvesta tüübina mõni muu valik.
Pildi krediit: Pilt Microsofti loal
Valige JPG alates Salvesta tüübina rippmenüüst pildi JPEG-vormingus salvestamiseks. Sisestage pildile nimi Faili nimi väljale, valige sihtkaust ja klõpsake Salvesta algsest PNG-st JPEG-pildi genereerimiseks.
Näpunäide
Adobe Photoshopis, Adobe Fireworksis ja Corel PaintShop Pros vajutage dialoogiakna Ava kuvamiseks "Ctrl-O" ja valige selle avamiseks PNG-pilt. Klõpsake "Fail" ja valige menüüst "Save As". Valige rippmenüüst "Save As Type" "JPEG" või "JPG" ja klõpsake "Salvesta" või "OK", et luua JPEG mis tahes kolmest programmist.
Pildi salvestamine muus vormingus ei muuda algset PNG-vormingut. Saate salvestada uue pildi samasse kausta ilma PNG-faili üle kirjutamata – uuel pildil on JPEG-laiend.
Kõrge eraldusvõimega PNG-vormingus pildid võivad olla oluliselt suuremad kui JPEG-pildid. Kasutage JPEG-pilte, kui soovite neid meili teel saata või veebi üles laadida.


