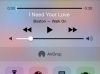Apple on tuntud kui eriti kasutajasõbralik. Kahjuks ei ole iTunes'i vajadus piltide kopeerimiseks Windowsi arvutist või Macist iPhone'i üks Apple'i nutitelefoni kõige intuitiivsemaid aspekte.
Seetõttu kasutavad paljud kasutajad tänapäeval alternatiivseid lahendusi, edastades fotosid seadmete vahel e-posti teel, pilvepõhiseid teenuseid nagu Dropbox, Apple'i enda iCloud, AnyTrans, Lihtne ülekanne, või ainult Apple'i Maci jaoks Airdrop.
Päeva video
Kuigi endiselt toetab iTunes fotode sünkroonimiseks, Apple paneb nüüd sellele palju rõhku iCloudi fotokogu koht, kus kasutajad saavad pilte salvestada ja pilte seadmete vahel üle kanda. Lõppude lõpuks on iTunes tegelikult enamasti veebiturg kasutajatele sisu müümiseks.
Kuid iTunes'i vanaaegne meetod fotode edastamiseks pole tõesti raske, kui teate, mida teha. Siin on 10-etapiline protsess piltide arvutist iPhone'i teisaldamiseks.
Samm 1
Varundage kõik iPhone'is olevad fotod arvutisse, et vältida nende ülekirjutamist. Tehke seda nagu iga digikaameraga. Ühendage iPhone arvutiga ja avage fotode importimiseks iPhoto või mis tahes kasutatav fototarkvara.
2. samm
Sorteerige fotosid arvutis ja Macis. Kui te ei soovi kõiki fotosid või ainult lemmikuid teisaldada, valige pildid, mida soovite iPhone'i teisaldada, ja asetage need kindlasse kausta või alamkausta.
3. samm
Ühendage iPhone arvutiga, kui see pole juba ühendatud, ja käivitage arvutis või Macis iTunes.
4. samm
Klõpsake iTunes'i akna vasakpoolsel külgribal iPhone'i ikooni. See avab teie seadme kokkuvõtte lehe.
5. samm
Valige "Muusika ja videote käsitsi haldamine", kui see pole veel valitud.

6. samm
Klõpsake vahekaarti "Fotod" ja valige "Sünkrooni fotod". Kui näete selle asemel teadet „iCloud Photos is On”, on kõik teie fotod ja videod juba kõigis teie seadmetes, mis kasutavad iCloud Photo Library. Seega pole nende sünkroonimine iTunesi kaudu vajalik, kui soovite neile oma iPhone'is iCloudi kaudu juurde pääseda.
7. samm
Valige, kas sünkroonida ainult kõik fotod, valitud albumid või lemmikud. Soovi korral saate valida ka videote sünkroonimise.

8. samm
Sünkroonimisprotsessi alustamiseks klõpsake akna paremas alanurgas nuppu "Rakenda".
9. samm
Kui sünkroonimine on lõppenud, eemaldage oma iPhone ja vaadake fotosid, puudutades avakuval nuppu "Fotod".
10. samm
Seadmesse salvestatud fotode kustutamiseks ühendage iPhone uuesti arvutiga ja tühjendage märkeruut „Sünkrooni fotod asukohast”. Saate sünkroonimise välja lülitada ainult ühest kaustast või kõigist neist korraga.