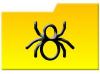Pärast pistoda sisestamist kopeerige ja kleepige see nagu iga teine märk.
Pildi krediit: KatarzynaBialasiewicz/iStock/Getty Images
Kasutage Microsoft Wordi sümbolite galeriid, et sisestada kursori asukohas olevasse dokumenti tähemärk "surnu rist", mida nimetatakse ka pistodaks või obeliskiks. Teine võimalus on sisestada sümbol numbriklahvistikuga klaviatuuril, kasutades spetsiaalset klahvikombinatsiooni, mida nimetatakse Alt-koodiks.
Erimärkide tabel
Sümbolite galerii sisaldab valikut kirjavahemärke ja Unicode'i sümboleid; galeriist märgi valimine lisab selle kursori asukohta. Galerii avamiseks klõpsake vahekaardil Lisa nuppu "Sümbol" ja seejärel sümbolivaliku akna avamiseks nuppu "Veel sümboleid". Valige vahekaart "Erimärgid", et loetleda kõik Unicode'i sümbolid numbrilises järjekorras, seejärel klõpsake ripploendil "Alates". ja valige "Unicode (Hex)." Valige alamhulga menüüst "Üldised kirjavahemärgid" ja valige pistoda sümbol laud. Sümboliaknas kuvatakse selle valimisel pistoda kuueteistkümnendkood 2020.
Päeva video
Windowsi alternatiivklahvi kood
Sisestage pistoda Wordi või Windowsi muudetavasse tekstivälja, kasutades Alt-klahvi koode. Alt-koodide jaoks on vaja numbriklahvistikuga klaviatuuri või enamikus sülearvutites leiduvat Fn-klahvi emulaatorit; Alt-koodi tippimine põhinumbriklahvidele ei tööta. Kui Num Lock on sisse lülitatud, hoidke all "Alt" ja tippige "0134" (ilma jutumärkideta, siin ja läbivalt), et sisestada pistoda kursori asukohta. Sülearvutis hoidke all "Alt" ja "Fn" ning seejärel tippige pistoda sisestamiseks "MJLU".