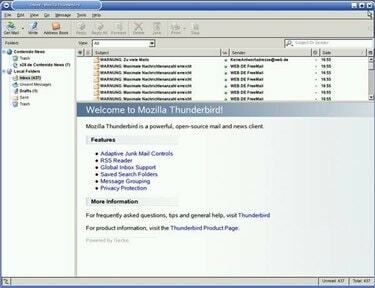
Thunderbirdi e-post
Enamik meist teeb loetud meilide puhul ühte kahest asjast: kustutame need või arhiivime need. See on hea, kuni peate need vanad meilid üles otsima. Vanade meilide leidmine sõltub sellest, millist meiliteenust te kasutate. Kaks kõige populaarsemat e-posti teenusepakkujat on võrguteenuse pakkujad ja arvutipõhised pakkujad. Kõige populaarsemad võrguteenuse pakkujad on Gmail, Yahoo! ja MSN. Enimkasutatav arvutipõhine pakkuja on Microsoft Outlook. Erinevus seisneb selles, kus e-kirju salvestatakse. Interneti-teenusepakkujad salvestavad need veebis, arvutipõhised pakkujad aga vanu e-kirju teie kõvakettale.
Samm 1
Logige sisse oma kontole ja pange tähele vasakpoolset navigeerimist. Enamik veebipõhiseid meiliteenuse pakkujaid jagab teie meilid järgmistesse kategooriatesse: "Postkast", "Saadetud", "Mustand", "Kõik" ja "Prügikast".
Päeva video
2. samm
Kontrollige oma postkasti. See võib tunduda elementaarne, kuid mitte kõik ei järgi nullpostkasti filosoofiat. Ja kui te sissetulevaid e-kirju ei arhiivi, võib teie postkastis olla rohkem kui paar lehekülge vanu meile, mida läbi sõeluda.
3. samm
Klõpsake lingil "Kõik kirjad" ja kerige e-kirjade lehti, kuni leiate need, mida otsite. Kategoorias "Kõik kirjad" salvestatakse kõik teile saadetud kirjad.
4. samm
Klõpsake linki "Prügikast". Võite sirvida kustutatud meilide lehti, kuid see on tõenäoliselt teie kontol kõige tihedam vanade meilide kontsentratsioon. Kui mäletate saatja e-posti aadressi (või isegi teemat), saate meilide leidmiseks kasutada välja „Otsi”, mis asub tavaliselt ekraani vasakus servas.
5. samm
Klõpsake lingil "Saadetud". Kui arvate, et olete vastanud otsitud vanadele meilidele, lisatakse teie vastusele algse meili koopia. Saadetud lehti on sama palju, kui mitte rohkem, kui prügikasti lehti, seega kasutage vanade meilide leidmiseks otsinguvõimalusi.
6. samm
Topeltklõpsake oma töölaual ikooni "Minu arvuti".
7. samm
Topeltklõpsake oma "C:" draivi ikoonil. See avab uue akna.
8. samm
Topeltklõpsake kaustal "Dokumendid ja sätted".
9. samm
Topeltklõpsake kaustal, millel on teie kasutajanimega sama silt; teie kasutajanimi on nimi, mida kasutasite oma profiili seadistamisel või arvuti esmakordsel seadistamisel.
10. samm
Topeltklõpsake kaustal "Kohalikud sätted".
11. samm
Topeltklõpsake kaustal "Rakenduse andmed".
12. samm
Topeltklõpsake kaustal "Identiteedid". See avab identiteetide alamkausta. Teie identiteet on kasutajanimi, mida kasutate koos oma Outlooki kontoga.
13. samm
Topeltklõpsake sobivat identiteedi kausta. See avab kausta nimega "Outlook Express".
14. samm
Topeltklõpsake kaustal "Outlook Express". See avab kausta, mis on täidetud kõigi saabunud meilidega, olenemata sellest, kas olete selle kustutanud. Kõik meilid lõppevad .dbx laiendiga. Valige oma meilid, kopeerige need ja avage need programmis "Notepad".



