Erinevalt Wordist ei sisalda PowerPoint 2013 tööriista indeksi loomiseks. Esitluses märksõnade indekseerimiseks peate leidma ja üles märkima iga sõna esinemise käsitsi ning soovi korral lisama linke. Sisukorra loomine pakub kiiremat alternatiivi, kui peate indekseerima ainult kaartide pealkirju ja täppe.
Näpunäide
Suure tekstiga esitluste kiiremaks indekseerimiseks kasutage Wordi indekseerimistööriistad selle asemel. Kleepige iga slaidi sisu Wordis eraldi lehele, nii et lehe ja slaidi numbrid ühtivad, ja looge seal register.
Kirjutage indeks
1. samm: käivitage registri slaid
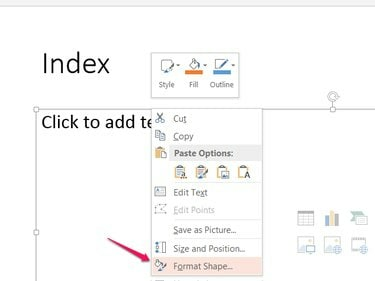
Pildi krediit: Pilt Microsofti loal
Lisage slaidiseansi lõppu uus slaid ja pealkiri Indeks. Paremklõpsake slaidi põhitekstikasti ja valige Vorminda Kuju.
Päeva video
2. samm: lisage veerge
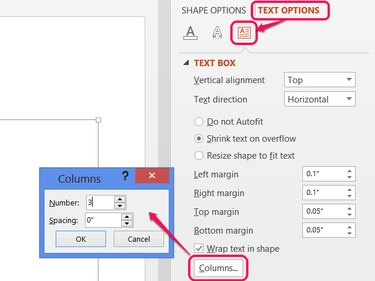
Pildi krediit: Pilt Microsofti loal
Ava Teksti valikud Klõpsake külgribal jaotist Tekstikast ikooni ja vajutage nuppu Veerud nuppu. Tekstikasti veergude lisamiseks suurendage arvu. Mida rohkem veerge, seda rohkem kirjeid ühele slaidile mahub, kuid seda vähem on iga slaidi jaoks horisontaalset ruumi. Numbri määramine
2 või 3 töötab enamikul juhtudel hästi.Näpunäide
Veelgi rohkemate kirjete mahutamiseks ühele slaidile vähendage fondi suurust Kodu sakk.
3. samm: kirjutage indeks
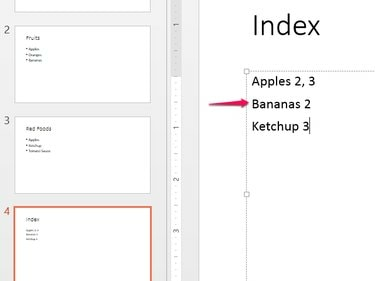
Pildi krediit: Pilt Microsofti loal
Sisestage oma indeksi sõnad tähestikulises järjekorras, üks igale reale, ja lisage iga slaidi numbri järele. Iga veeru täitumisel liigub PowerPoint automaatselt järgmise veeru juurde.
Kasutage otsinguakent (Ctrl-F), et otsida slaide, kus iga märksõna kuvatakse. Ekraani vasakus servas olevad slaidide eelvaated aitavad teil ka slaidiseansil sõnu leida.
Näpunäide
- Järgige indekseid, mis lähevad käest ära, kleepides indeksi Excelisse ja sorteerimine. Sorteeritud indeksi tagasi PowerPointi kleepimiseks paremklõpsake tekstiväljal ja vajutage T valima Hoidke ainult tekst.
- Suurendage slaidide eelvaateid PowerPointi vasakus servas, asetades hiire eelvaadete kohale ja hoides all Ctrl ja kerige hiire ratast üles.
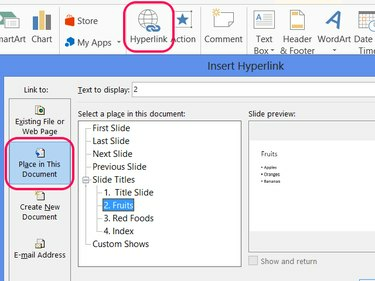
Pildi krediit: Pilt Microsofti loal
Valige registrisse kirjutatud slaidi number ja klõpsake Hüperlink vahekaardil Lisa. Vali Koht selles dokumendis, valige slaid ja klõpsake Okei lingi loomiseks. Korrake, et linkida oma registris mis tahes või kõik slaidinumbrid.
Näpunäide
Säästke aega, kopeerides hüperlingiga slaidinumbri ja kleepides selle registri muudesse kohtadesse.
Lisage sisukord
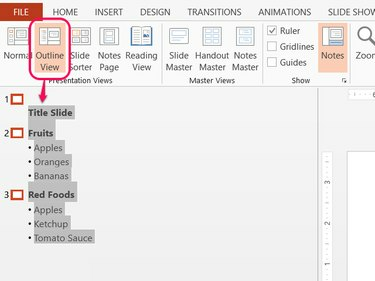
Pildi krediit: Pilt Microsofti loal
PowerPointi ülevaade vaade võimaldab teil kopeerida slaidide pealkirju ja täppe hulgi, muutes sisukordade loomise palju kiiremini kui indeksid. Ava Vaade vahekaarti ja valige Kontuurivaade. Valige kogu kontuur ja vajutage Ctrl-C selle kopeerimiseks.
Kleebi kontuur (Ctrl-V) tühja slaidi tekstikasti, lisage vastavalt vajadusele slaidide numbreid ja vahekaarte ning ongi sisukord käes. Soovi korral lisage hüperlinke, kasutades registri jaotises olevat meetodit.
Näpunäide
Kontuuri kopeerimiseks ilma täpppunkte lisamata paremklõpsake kontuuril pärast selle valimist ja valige Ahenda.



