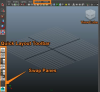Kontori tootlikkuse komplektide (nt Microsoft Office) rakenduste interaktiivne olemus loob võimaluse säästa aega korduvate ülesannete täitmisel. Exceli meililoendit saab Outlookiga jagada kontaktide haldamiseks ja meilisõnumite edastamiseks, samas kui sama loendi saab liita Wordiga, et luua vormitähti või aadressi- ja failisilte. Exceli loendi kõige paindlikuma kasutamise tagamiseks pidage meeles mõnda head tava.
Exceli meililisti loomine
Samm 1

Pildi krediit: Pilt Microsofti loal
Avage uus Exceli töövihik ja seadistage loendi jaoks väljade nimed 1. rida. Veenduge, et iga välja nimi oleks kordumatu.
Päeva video
2. samm

Pildi krediit: Pilt Microsofti loal
Sisestage andmed väljade nimede alla ridadele, et luua kirjeid iga kirja saaja kohta. Lahtrite vormindamine veeru laius või sõnamurdmine nagu vajatud. Lahtrid võivad jääda tühjaks, kui teave pole saadaval. Kui andmete sisestamine on lõpetatud, andke oma töövihikule nimi ja salvestage see, klõpsates nuppu Fail vahekaart ja seejärel Salvesta.
Exceli andmete ühendamine Wordiga
Samm 1

Pildi krediit: Pilt Microsofti loal
Avage Word uue tühja dokumendiga. Klõpsake nuppu Postitused vahekaarti ja seejärel Käivitage kirjakooste. Ühendamiseks on mitmeid võimalusi. Selle näite jaoks valige Kirjad.
2. samm

Pildi krediit: Pilt Microsofti loal
Klõpsake Valige Adressaadid, Kasutage olemasolevat loenditja valige Exceli meililisti fail. Valige järgmisest aknast tabel. Lihtsa meililoendi töölehe puhul on aga määratletud ainult üks tabel. Valige see ja klõpsake Okei.
3. samm

Pildi krediit: Pilt Microsofti loal
Kirjutage oma kiri ühendamiseks nagu iga kirjavahetus, jättes välja isikupärastatud koopiad, nagu aadressid ja tervitused, st kõik, mis teie Exceli meililoendist liidetakse. Liikuge tähe algusesse ja klõpsake nuppu Aadressiplokk lindil. Ekraani paremas servas kuvatakse, kuidas aadressiploki praegune vorming teie andmete sisestamisega välja näeb. Vasakpoolne külg sisaldab vormindamisvalikuid. Valige nende vahel ja klõpsake Okei kui olete tulemusega rahul.
4. samm

Pildi krediit: Pilt Microsofti loal
Korrake protsessi jaoks Tervitusliin ja mis tahes muid andmeid kasutades Sisestage ühendamisväli nuppu.
Kui kiri on valmis, klõpsake nuppu Tulemuste eelvaade et näha, kuidas teie ühendatud kiri välja näeb. Võite ka klõpsata Kontrollige vigu tagamaks, et teie tähed prinditakse soovitud viisil. Kui olete valmis, klõpsake nuppu Lõpeta ja ühenda ja valige soovitud liitmisvalik.
Exceli meiliandmete importimine Outlooki
Samm 1

Pildi krediit: Pilt Microsofti loal
Teisendage oma tööleht a-ks komadega eraldatud väärtus faili. Klõpsake nuppu Fail vahekaart ja Salvesta kui. Valige asukoht ja andke failile nimi. Valige CSV (komadega eraldatud) (*.csv) aastal Salvesta tüübina kasti. Klõpsake Salvesta ja sulgege CSV-fail.
2. samm

Pildi krediit: Pilt Microsofti loal
Avage Outlook ja klõpsake nuppu Fail vahekaart, Ava ja eksport ja Import ja eksport.
3. samm

Pildi krediit: Pilt Microsofti loal
Klõpsake Importige teisest programmist või failist. Klõpsake Komaga eraldatud väärtused ja siis Edasi. Sirvige aknas Impordi fail eelmises etapis loodud meililoendi CSV-faili ja klõpsake nuppu Edasi. Valige imporditud kirjete jaoks sihtkaust. Kontaktid on vaikimisi valitud. Klõpsake Edasi.
4. samm

Pildi krediit: Pilt Microsofti loal
Veenduge, et teie CSV-faili ruut oleks märgitud, ja seejärel klõpsake nuppu Kohandatud väljade kaardistamine.
5. samm

Pildi krediit: Pilt Microsofti loal
Klõpsake oma Exceli andmetes väljade nimesid Alates vasakpoolses kastis vastavatele Outlooki väljadele To kast paremal. Tehke seda iga välja jaoks, mida vajate oma Exceli andmetest. Klõpsake Okei ja Lõpetama andmete importimise lõpuleviimiseks.