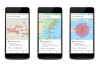Kuvage pöördetabelis olevate andmete keskmine väärtus, muutes väärtusvälja sätet.
Exceli pivot-tabelid võimaldavad teil kiiresti teha kokkuvõtteid, rühmitada ja filtreerida suuri andmekoguseid. See Exceli funktsioon on kasulik, kui peate vaatama oma andmete segmenti. Kui andmed on liigendtabelisse paigutatud, saab teabe kiiresti kokku võtta. Liigendtabelid annavad teile lisamise kokkuvõtte asemel võimaluse kuvada muid kokkuvõtteid, nagu keskmised, tooted, dispersioonid, arvud, miinimumid ja maksimumid.
Samm 1
Avage Excel 2007 ja valige töövihik andmetega, mida soovite liigendtabelis kuvada. Valige nupp "Kontor" ja klõpsake "Ava". Sirvige arvutis töövihikut ja klõpsake seda. Valige "Ava". Töövihik avaneb, et kuvada arvutustabelis olevad andmed.
Päeva video
2. samm
Valige tööleht, mis sisaldab andmeid, millest soovite kokkuvõtte teha. Valige töölehel kõik andmed, vajutades klaviatuuril "Control" ja "A". Valige vahekaart "Sisesta" ja seejärel "Pivot Table". Valige uuesti "Pivot Table". Ilmub Pivot-tabeli loomine. Jaotises „Valige andmed, mida soovite analüüsida” valige suvand „Valige tabel või vahemik”. Pange tähele, et kogu andmevahemik on valitud. Valige jaotises "Valige, kuhu soovite Pivot Table-liigendtabeli aruande paigutada" "Uus tööleht". Klõpsake "OK". Ilmub tühi pivot-tabel.
3. samm
Lisage oma liigendtabelisse väljad, klõpsates "Pivot Table Field List" välja nime lähedal oleval ruudul. Väljad kuvatakse teie pivot-tabeli jaotises „Reasildid”. Teisaldage need väljad jaotisesse "Veerusildid", et kuvada andmed horisontaalse asemel vertikaalselt.
4. samm
Pange linnuke väljale, mille keskmist soovite näha. Väli kuvatakse "Pivot Table Field List" jaotises "Rea sildid". Lohistage see väli jaotisesse "Väärtuste summa". Klõpsake väljal rippmenüü noolt ja valige "Väärtusvälja seade". Valige "Keskmine" ja klõpsake "OK". Pivot-tabelit värskendatakse, et kuvada valitud väljade keskmised väärtused.