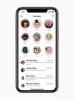Printige sellistest rakendustest nagu Notes, Photos ja Safari.
Laadige alla ja installige oma iPhone'i iOS-i uusim versioon. Kontrollige ja rakendage värskendusi rakendusele, millest prindite, ning vajadusel värskendage ka oma printeri püsivara.
Ühendage printer oma Wi-Fi-võrguga, kui see pole juba ühendatud, järgides tootja juhiseid. Kontrollige printeri sätteid ja veenduge, et AirPrint on lubatud.
Ühendage iPhone samasse Wi-Fi-võrku, puudutades valikut "Seaded" ja seejärel "Wi-Fi", et näha telefoni levialas olevate võrkude loendit. Puudutage oma võrgu nime ja sisestage parool, kui seda küsitakse.
Avage rakendus, millest soovite printida, ja navigeerige veebilehele, fotole või dokumendile, mida soovite printida. Valige ikoon, mis avab valiku "Prindi"; see ikoon varieerub olenevalt kasutatavast rakendusest. Näiteks Safaris puudutage ikooni "Action". Puudutage rakenduses Mail "Vasta".
Valige oma printer, kui seda küsitakse, ja muutke printimissuvandeid. Sisu printerisse saatmiseks puudutage "Prindi".
Näpunäide
AirPrint on saadaval iPhone 3GS ja uuemates versioonides.
Veenduge, et teie värvilises tindikassetis on tinti. Isegi kui prindite e-kiri, milles on ainult must tekst, prindib see musta tindi teie värvikassetiga.
Kolmandate osapoolte rakendused võivad anda teile ka võimaluse oma iPhone'ist printida, kuid need ei pruugi töötada igat tüüpi dokumentide või printeritega. Enne rakenduse allalaadimist kontrollige tehnilisi andmeid, et näha, millised on selle piirangud.